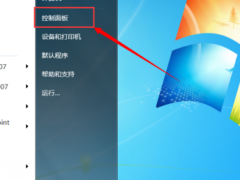win7系统磁盘分区的步骤教程[多图]
教程之家
Win7
系统在安装之前需要给硬盘分区,其中一个为系统盘,其余为普通磁盘分区,很多用户在安装win7系统时不知要如何分区,其实不是很难,下面小编来跟大家说说win7系统磁盘分区的步骤教程.更多win7教程,尽在系统官网
win7系统磁盘分区的教程
1.首先我们进入到桌面后,鼠标右击“计算机”。
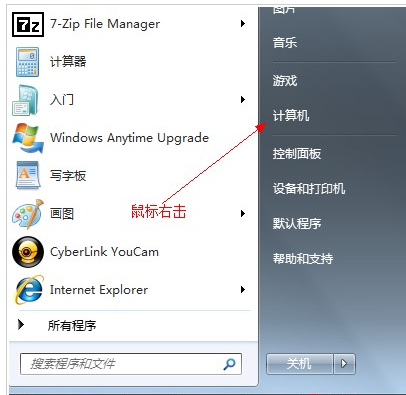
2.在出现的选项中选择“管理”。
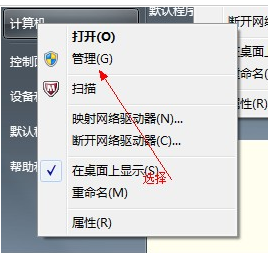
3.然后打开“计算机管理”页面。
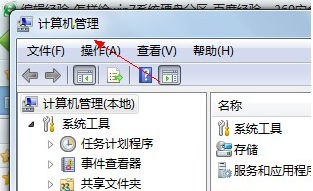
4.在页面中选择“磁盘“然后点击”存储管理“,再打开”磁盘管理“页面。
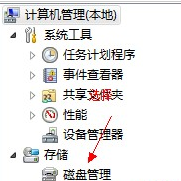
5.此时我们鼠标右键点击选择要压缩的磁盘(本例选择D盘),然后快捷方式选择”压缩卷“选项。
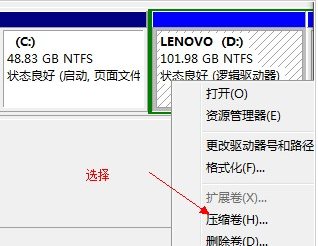
6.接着在输入压缩空间量(MB)里填写要压缩出的空间量,想要压缩出50G,就填写50G*1024MB。
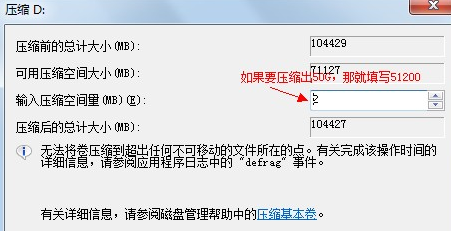
7.完成后,我们选择"压缩"按钮。
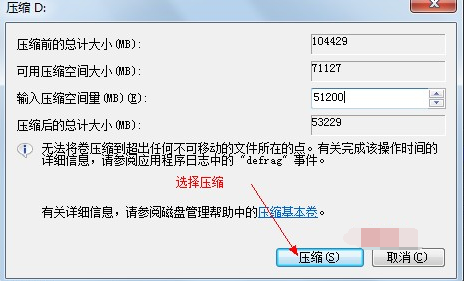
8.当磁盘压缩后会发现多出一块未分区磁盘区域。(绿色分区)

9.这时右键点击该区域就会弹出快捷菜单我们选择”新建分区“这个选项。
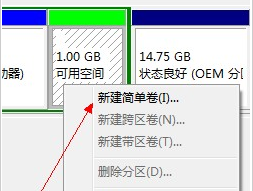
10.打开新建简单卷向导,点击下一步,在简单卷大小里填写要新建磁盘的大小,然后下一步。
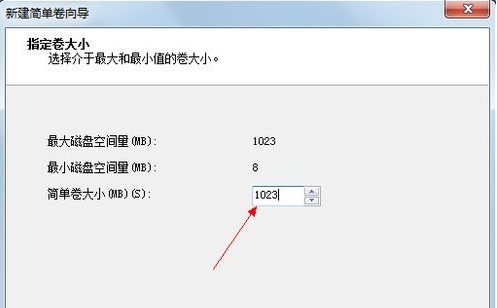
11.在这个新的页面中选择驱动器和磁盘号,选择完成后,依旧点击下一步。
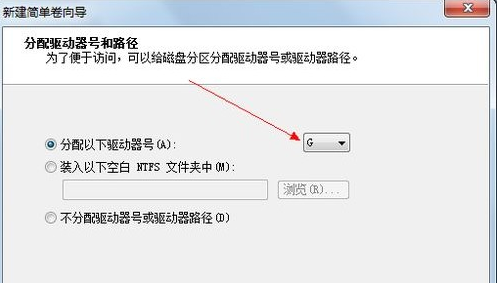
12.接下来选择文件系统格式,然后在执行快速格式化前打钩,下一步。
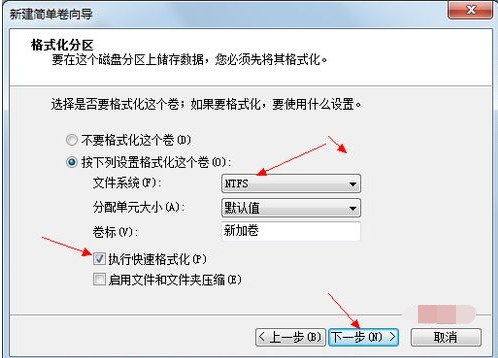
13.最后点击”完成“按钮即可。
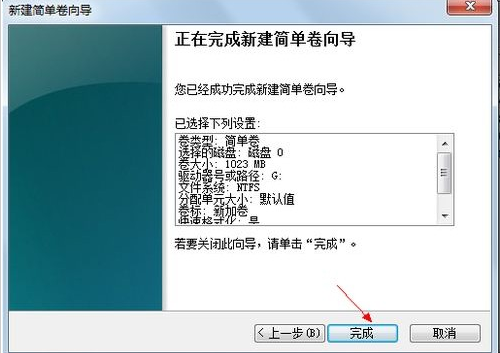
![笔记本安装win7系统步骤[多图]](https://img.jiaochengzhijia.com/uploadfile/2023/0330/20230330024507811.png@crop@160x90.png)
![如何给电脑重装系统win7[多图]](https://img.jiaochengzhijia.com/uploadfile/2023/0329/20230329223506146.png@crop@160x90.png)

![u盘安装win7系统教程图解[多图]](https://img.jiaochengzhijia.com/uploadfile/2023/0322/20230322061558376.png@crop@160x90.png)
![win7在线重装系统教程[多图]](https://img.jiaochengzhijia.com/uploadfile/2023/0322/20230322010628891.png@crop@160x90.png)
![华硕笔记本更换硬盘后安装不了Win7系统怎么办[多图]](https://img.jiaochengzhijia.com/uploadfile/2022/0426/20220426144914912.png@crop@240x180.png)
![win7系统软件打不开的解决方法[多图]](https://img.jiaochengzhijia.com/uploads/allimg/200501/04550A3J-0-lp.png@crop@240x180.png)
![win7升级工具怎么升级win10详细教程[多图]](https://img.jiaochengzhijia.com/uploadfile/2022/0411/20220411131310927.png@crop@240x180.png)