win7如何合并磁盘分区 电脑系统快速合并分区方法分享
很多的用户在使用了最新微软win7系统一段时间之后,会发现当初安装系统时磁盘分区的容量小了,想要合并磁盘分区应该怎么操作?win7如何合并磁盘分区?win7系统下面合并磁盘分区?电脑系统如何合并磁盘分区?下面就和小编一起来看看吧。
电脑合并磁盘操作方法:
1、首先从电脑桌面左下脚开始里面进去找到“计算机”找到计算机名称后,将鼠标放其上,然后单击鼠标右键选择“管理”,然后即可弹出“计算机管理”对话框。(对于找到计算机管理对话框,更简单的方法是将鼠标放置在桌面上的“我的电脑”上,然后右键选择“管理”也是一样的)。如图所示:
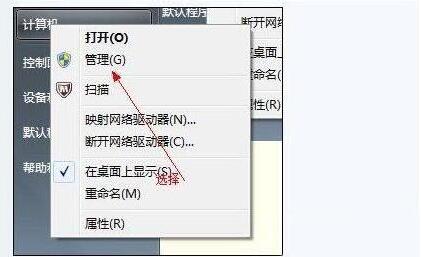
2、弹出计算机管理窗口后,我们可以在左侧看到有“磁盘管理”标签,点击磁盘管理标签后,在其右侧就会显示电脑磁盘各个分区分卷信息,如图所示:
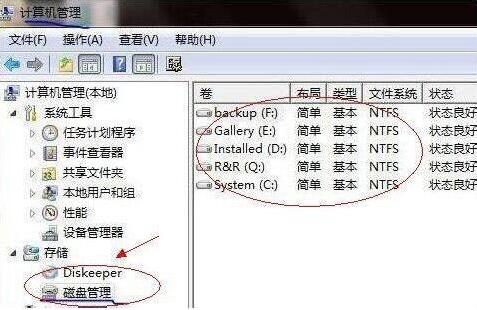
3、之后我们就可以选择一个空闲空间比较大的磁盘进行压缩了,比如我们希望把D盘的一些磁盘空间调整到C盘,那么我们可以选种D盘卷,然后再其上点击鼠标右键,在弹出的菜单中选择“压缩卷”然后在输入压缩空间量(MB)里填写要压缩出的空间量,如果要压缩出50G,就填写50GX1024MB=51200M,那么我们填写上51200即可,如图所示:
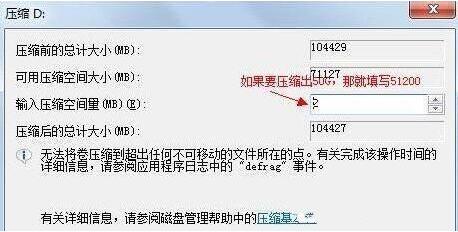
4、压缩完后,我们可以看到磁盘卷中会多出一个绿色分区的“未分区磁盘”,如图所示:

5、最后我们只需要将该未分区磁盘空间分配给C盘即可,操作步骤为:右键点击需要扩充容量的盘符,然后在谈出的菜单中选择“扩展卷(X)”,之后会弹出如下扩展卷操作向导对话框界面:
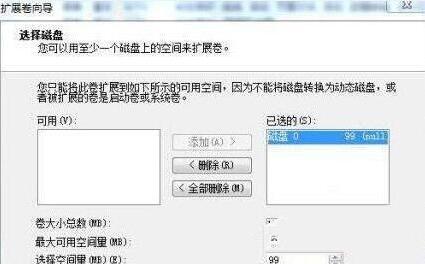
6、如上图,我们选择扩展到系统盘(C盘)即可,之后点下一步即可完成操作,至此我们就成功的调整好了C盘分区大小了,整个步骤其实并不复杂,因此对于以前C盘分区没有分好的朋友也不用担心要重新装系统,重新分区硬盘等等。
win7电脑合并磁盘的操作方法就为小伙伴们详细介绍到这里了,如果用户们使用电脑的时候不知道应该如何合并磁盘,可以根据上述方法步骤进行操作哦,希望本篇教程能够帮到大家,更多精彩教程请关注教程.之家。
![笔记本安装win7系统步骤[多图]](https://img.jiaochengzhijia.com/uploadfile/2023/0330/20230330024507811.png@crop@160x90.png)
![如何给电脑重装系统win7[多图]](https://img.jiaochengzhijia.com/uploadfile/2023/0329/20230329223506146.png@crop@160x90.png)

![u盘安装win7系统教程图解[多图]](https://img.jiaochengzhijia.com/uploadfile/2023/0322/20230322061558376.png@crop@160x90.png)
![win7在线重装系统教程[多图]](https://img.jiaochengzhijia.com/uploadfile/2023/0322/20230322010628891.png@crop@160x90.png)

![windows7密钥如何激活win7系统[多图]](https://img.jiaochengzhijia.com/uploadfile/2022/0905/20220905231129625.png@crop@240x180.png)
![电脑小白怎样重装系统win7[多图]](https://img.jiaochengzhijia.com/uploadfile/2022/0414/20220414105911872.png@crop@240x180.png)
![华硕电脑win7升级win10系统教程[多图]](https://img.jiaochengzhijia.com/uploadfile/2022/0922/20220922142557749.png@crop@240x180.png)