u盘安装win7系统教程图解[多图]
教程之家
Win7
现在大部分人都选择使用U盘进行重装系统,因为U盘携带方便,而且一键制作简单又好用。那么如何用u盘安装系统win7呢?今天小编就来给大家分享一下u盘装win7系统的教程。
工具/原料
系统版本:windows7旗舰版
电脑型号:华为MateBook 14
软件版本:系统V2290
方法
1、 插入U盘,双击打开小白软件,在制作系统下点击开始制作。
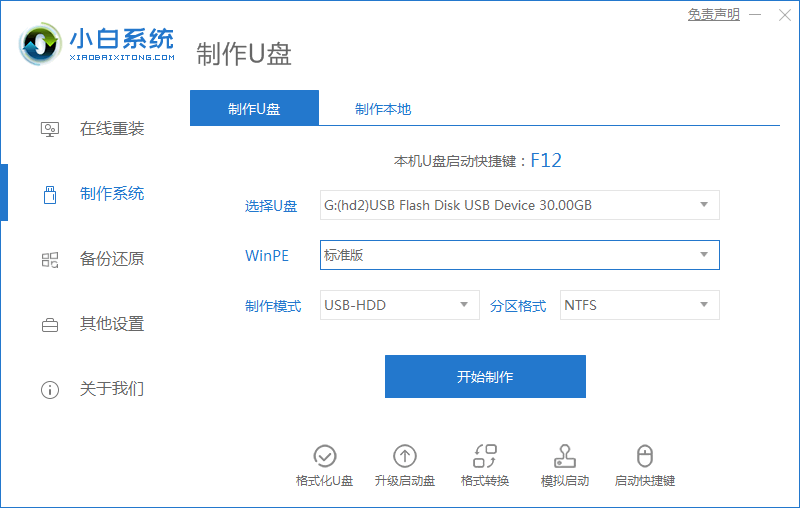
2、选择需要重装的win7系统,点击下一步。
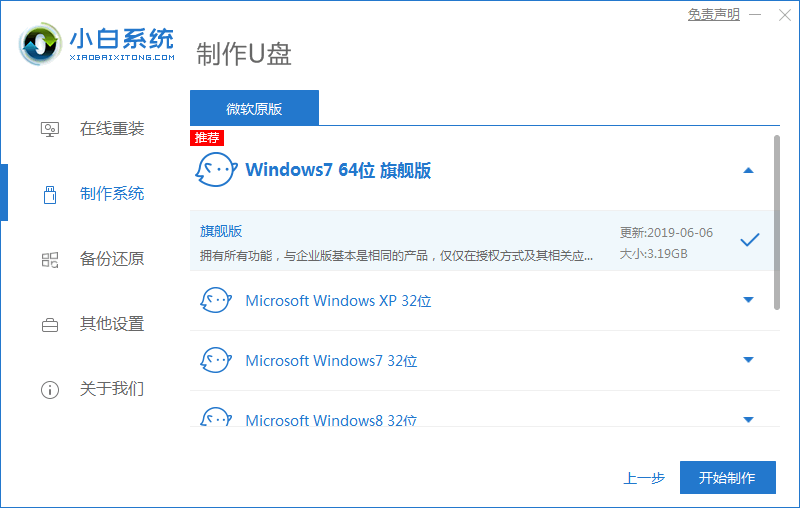
3、请提前备份好U盘的文件,最好事先准备一个空U盘。
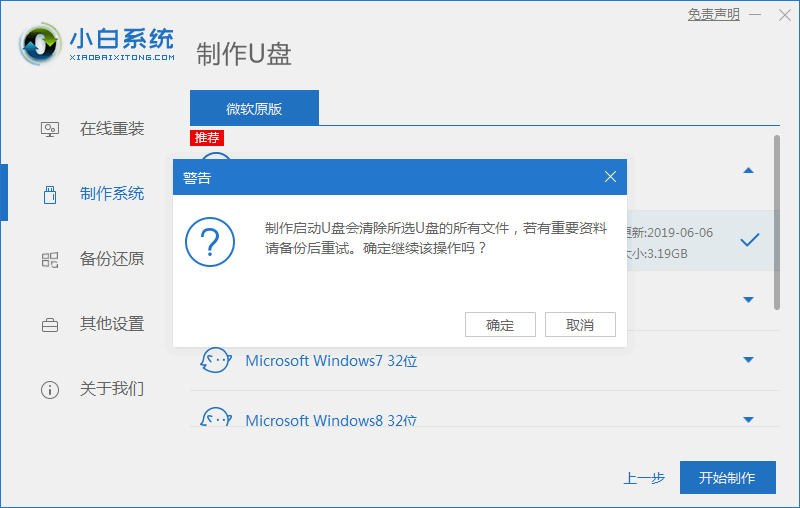
4、然后我们耐心等待镜像文件的下载。
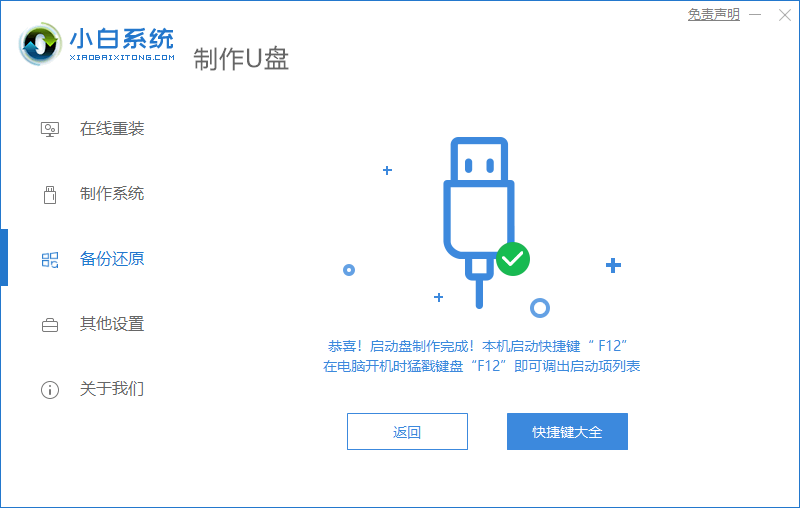
5、制作完成后可以查看需要重装电脑的启动热键再拔掉u盘,将其插入需要重装的电脑接口上。
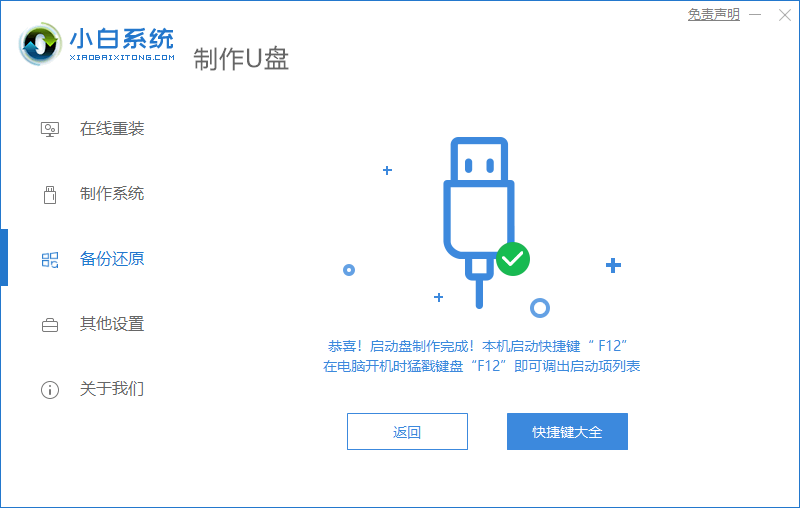
6、重启或将电脑开机,按下启动热键进入快速启动界面,选择u盘启动项回车。
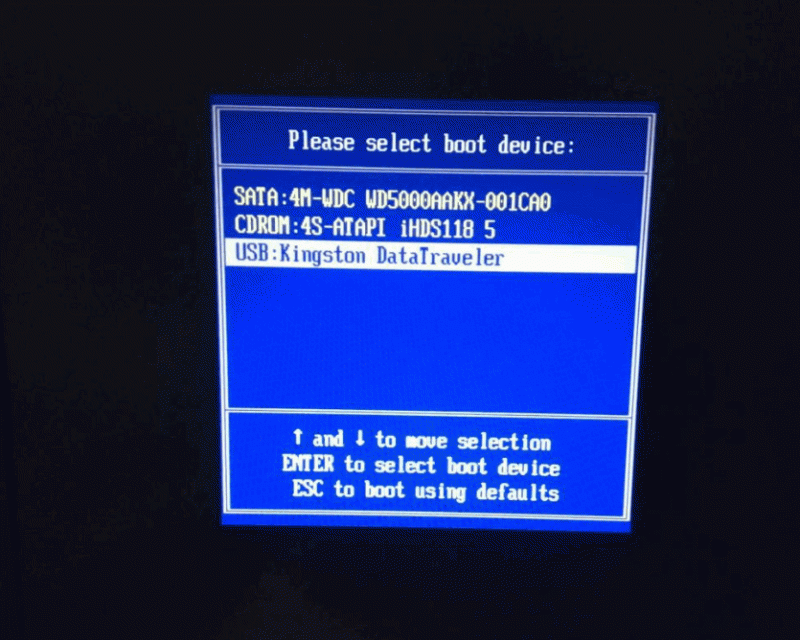
7、进入到这个界面,选择第一项“启动win10x64PE(2G以上内存)”回车键进入pe系统。
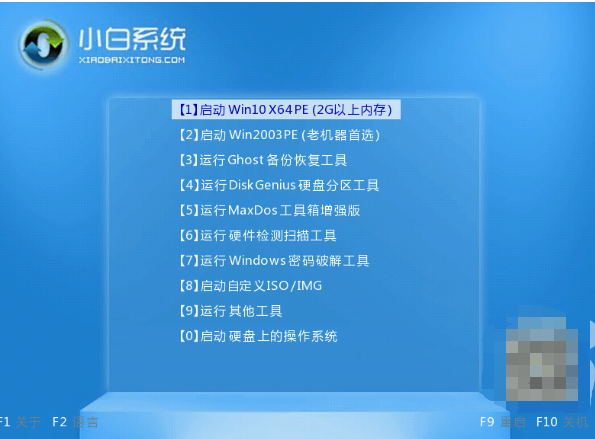
8、然后 打开小白装机工具安装Win7系统。
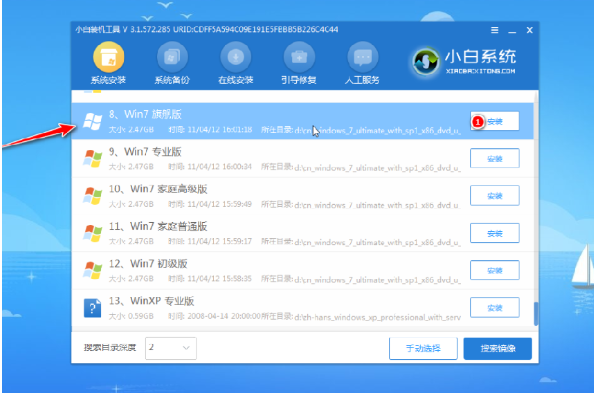
9、安装完成后,拔掉u盘,重启电脑。
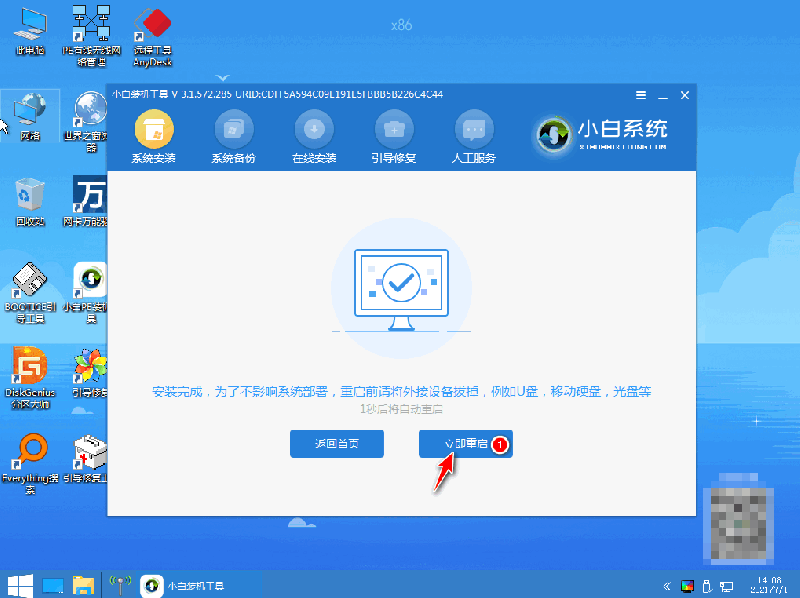
10、重启后最终进入到win7系统桌面,即U盘安装win7系统成功。

总结
1、插入U盘,打开工具,制作U盘启动盘;
2、将启动盘插入需要重装的电脑,重启电脑设置U盘启动项;
3、选择进入pe系统安装win7;
4、重启电脑进入win7系统桌面。
![笔记本安装win7系统步骤[多图]](https://img.jiaochengzhijia.com/uploadfile/2023/0330/20230330024507811.png@crop@160x90.png)
![如何给电脑重装系统win7[多图]](https://img.jiaochengzhijia.com/uploadfile/2023/0329/20230329223506146.png@crop@160x90.png)

![u盘安装win7系统教程图解[多图]](https://img.jiaochengzhijia.com/uploadfile/2023/0322/20230322061558376.png@crop@160x90.png)
![win7在线重装系统教程[多图]](https://img.jiaochengzhijia.com/uploadfile/2023/0322/20230322010628891.png@crop@160x90.png)
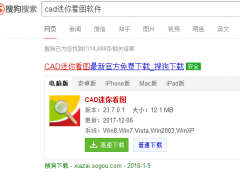
![win7旗舰版重装系统教程演示[多图]](https://img.jiaochengzhijia.com/uploadfile/2022/0921/20220921050556992.png@crop@240x180.png)
![win7系统explorer崩溃桌面空白怎么办[多图]](https://img.jiaochengzhijia.com/uploadfile/2022/0323/20220323174135180.png@crop@240x180.png)
![win7c盘满了怎么清理的教程[多图]](https://img.jiaochengzhijia.com/uploadfile/2022/0920/20220920113106347.png@crop@240x180.png)