如何用u盘安装win7系统安装步骤[多图]
教程之家
Win7
u盘重装系统软件,是我们装机时必备的一个软件,比起光盘安装系统的方法,我们的u盘更便于携带,不过很多小伙伴都不知道怎么使用u盘安装win7系统,接下来小编就把用u盘安装win7系统安装步骤分享给大家。快来一起看看吧。更多win7电脑教程,尽在系统官网。
用u盘安装win7系统教程:
1.首先我们准备一个8G内存以上的空白u盘将其插到电脑中,然后在百度搜索系统官网,将系统软件下载到电脑中,安装时注意关闭杀毒软件避免受到拦截。
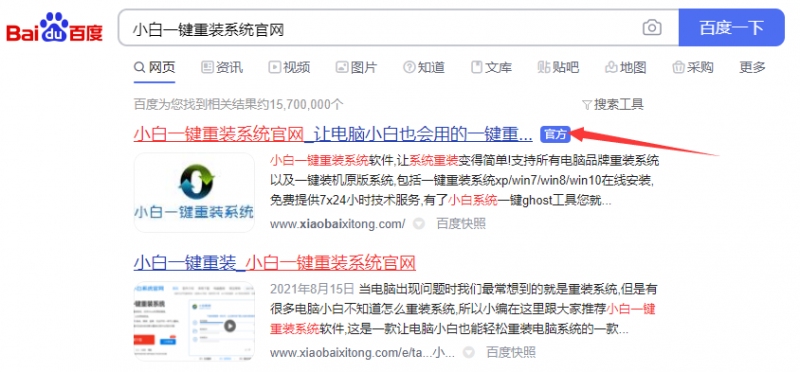
2.打开软件后,我们选择左侧的制作系统,点击”开始制作“即可。
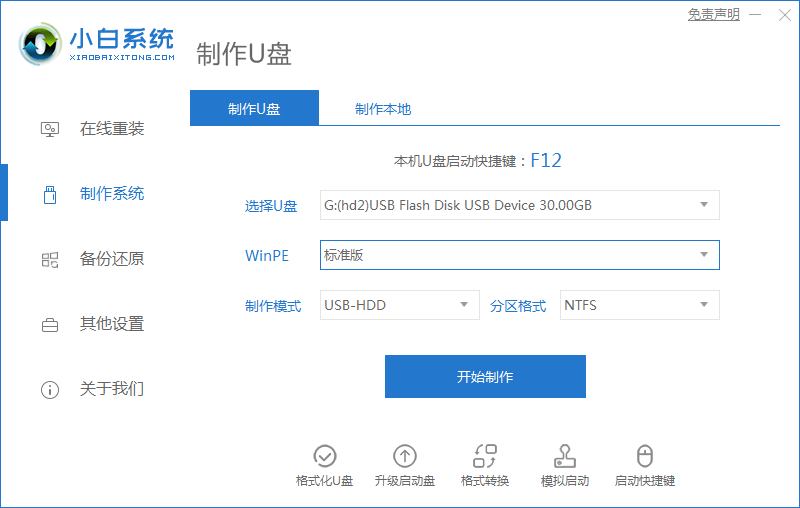
3.选择需要安装的系统,然后点击下方的”开始制作“按钮。
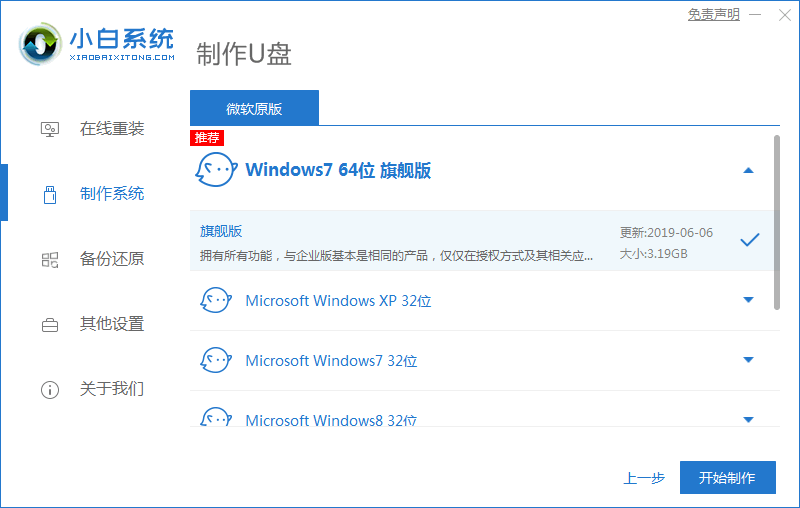
4.接着系统会提示u盘格式化操作,我们点击”确定“进入到下一步。
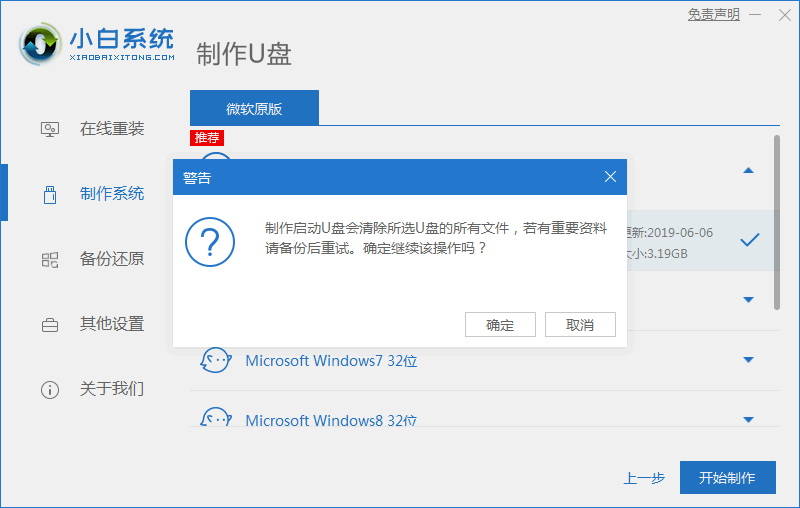
5.然后开始下载系统镜像文件及pe系统,此时我们耐心等待就好了。
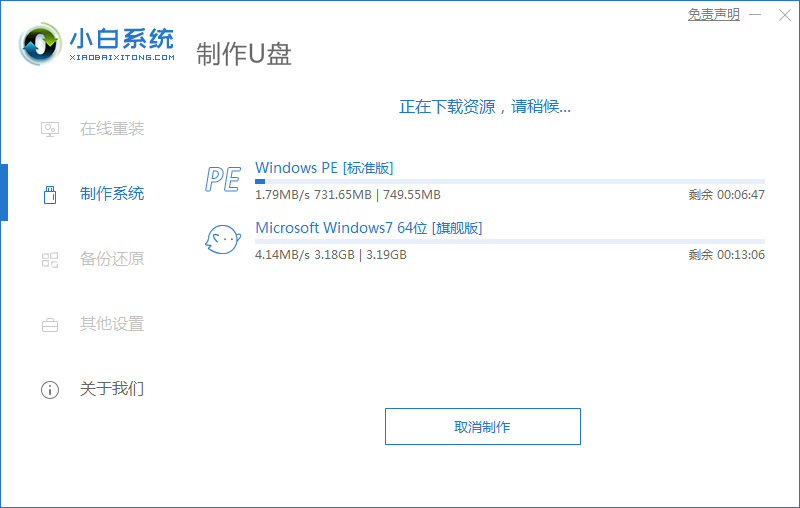
6.下载完成之后,我们点击”返回“,然后关闭软件,重启电脑操作。
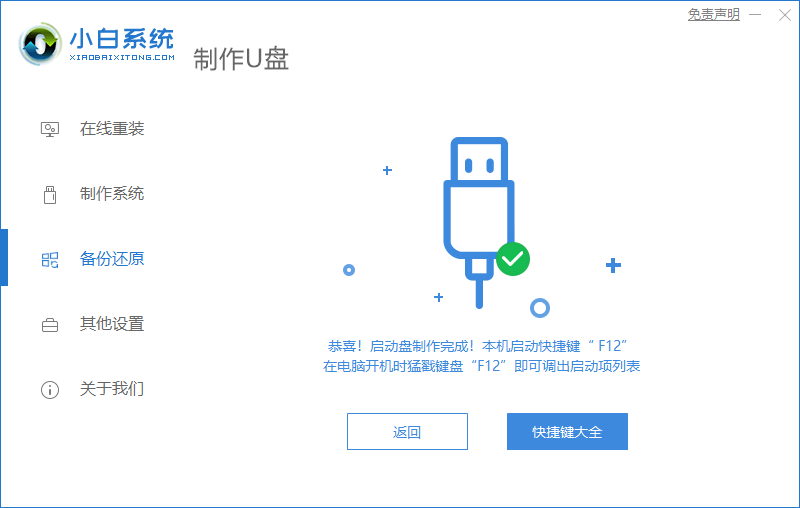
7.不知道自己电脑启动热键的可以点击快捷键大全查看。
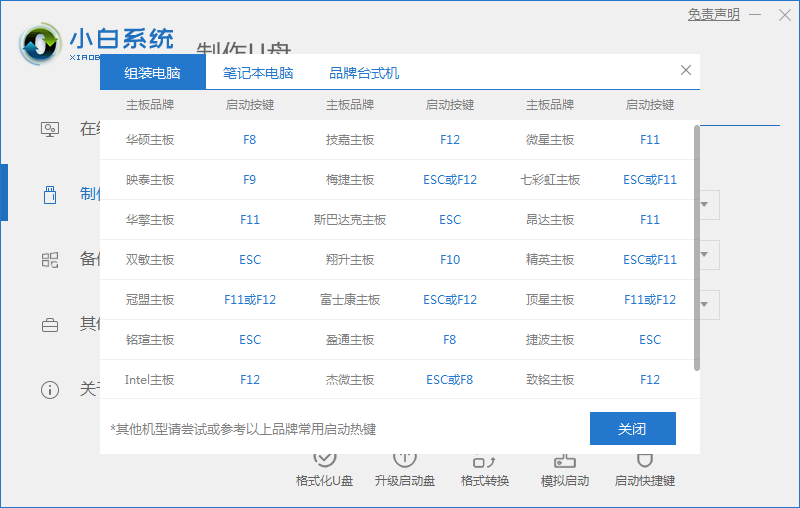
8.当我们重启电脑时快速按F12进入到启动项列表中,我们选择”usb“u盘启动盘进入系统。
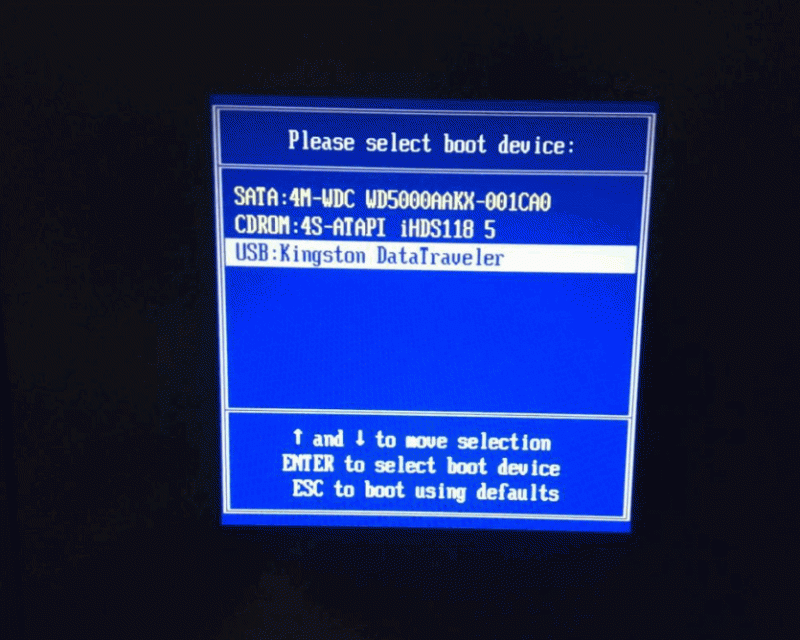
9.进入pe系统主页面,选择”1“进入到桌面。
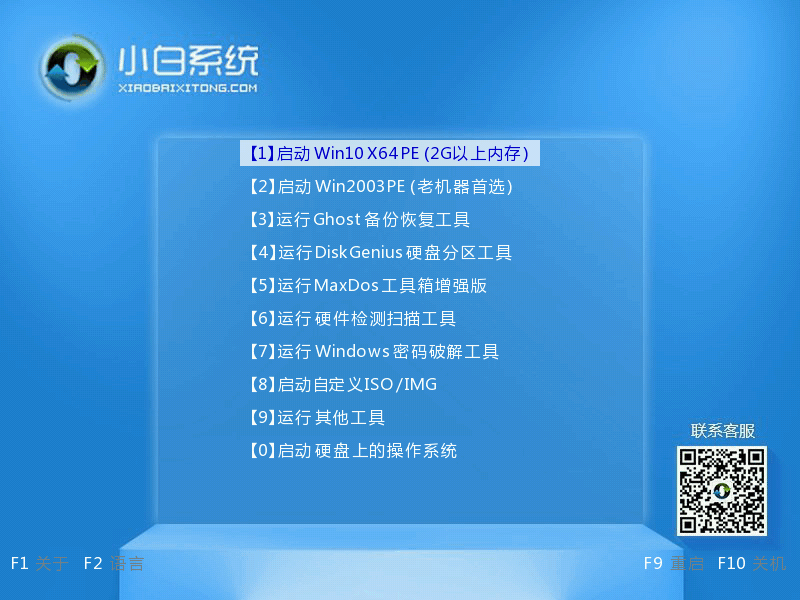
10.进入桌面后,我们打开小白装机工具,选择刚刚下载的系统,开始自动安装,无需手动操作,我们只需等待安装完成即可。
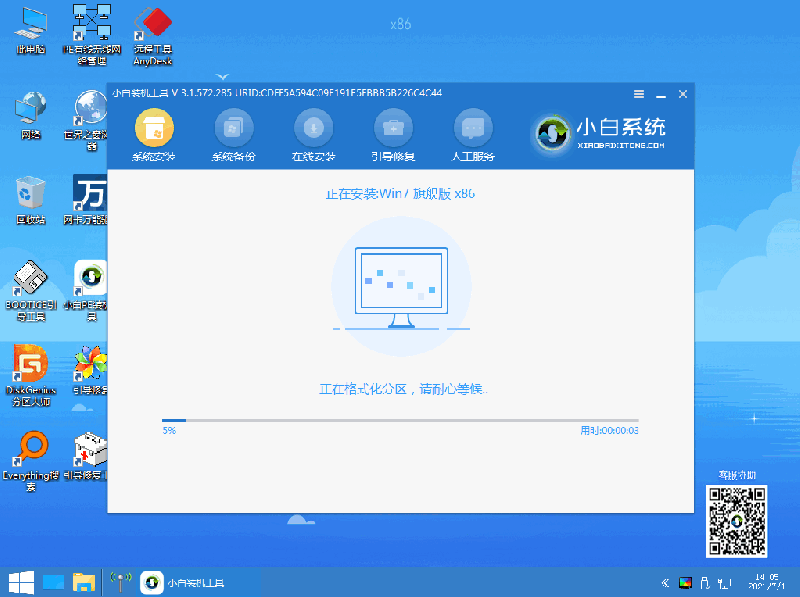
11.安装完成后,我们将u盘移除电脑,接着重启电脑操作,点击页面中的”立即重启“。
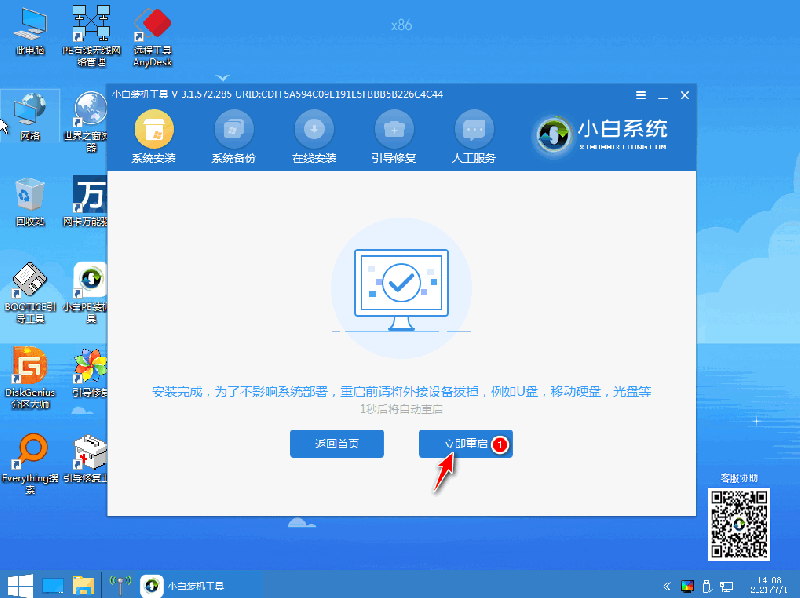
12.最后重启进入到系统页面时,安装就成功啦。

![笔记本安装win7系统步骤[多图]](https://img.jiaochengzhijia.com/uploadfile/2023/0330/20230330024507811.png@crop@160x90.png)
![如何给电脑重装系统win7[多图]](https://img.jiaochengzhijia.com/uploadfile/2023/0329/20230329223506146.png@crop@160x90.png)

![u盘安装win7系统教程图解[多图]](https://img.jiaochengzhijia.com/uploadfile/2023/0322/20230322061558376.png@crop@160x90.png)
![win7在线重装系统教程[多图]](https://img.jiaochengzhijia.com/uploadfile/2023/0322/20230322010628891.png@crop@160x90.png)
![windows11中文版下载如何安装[多图]](https://img.jiaochengzhijia.com/uploadfile/2022/0408/20220408182112679.png@crop@240x180.png)
![win7性能选项在哪里 win7系统怎么设置最佳性能[多图]](https://img.jiaochengzhijia.com/uploads/allimg/200505/124G12223-0-lp.png@crop@240x180.png)
![win7共享打印机设置方法介绍[多图]](https://img.jiaochengzhijia.com/uploadfile/2022/0921/20220921135100981.png@crop@240x180.png)
![联想y7000p重装win7系统的步骤教程[多图]](https://img.jiaochengzhijia.com/uploadfile/2022/0903/20220903032125142.png@crop@240x180.png)