win7性能选项在哪里 win7系统怎么设置最佳性能[多图]
教程之家
Win7
win7系统怎么设置最佳性能?最近有使用win7旗舰版系统的用户,觉得自己电脑系统很卡顿。其实我们只需要设置自己系统性能就解决,但我们要怎么操作呢?下面小编就给大家分享了win7设置最佳性能的方法步骤,一起来看看吧。
方法步骤如下:
1、打开win7系统的桌面,找到计算机图标,右击鼠标,在右键菜单中选择属性选项。

2、接着进入到计算机的属性界面,在左侧一栏的选项中选择高级系统设置选项,如图所示:

3、接着弹出系统属性的窗口,标题栏已经是选择高级的状态,这里选择下边性能选项,点击设置。
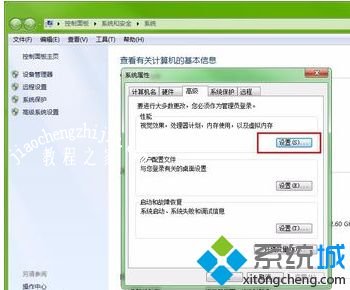
4、接着进入到性能的设置窗口,这里选择调整为最佳性能选项,在前面点歌圆点即可,然后点击应用。
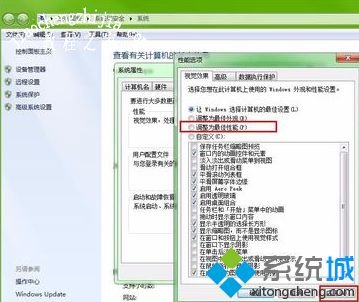
5、选中了最佳性能的选项之后,就可以看到下边的选项前面的方框内的勾全部被取消掉了,这些就是win7系统一些漂亮的视觉效果,取消之后这些效果也就消失了。
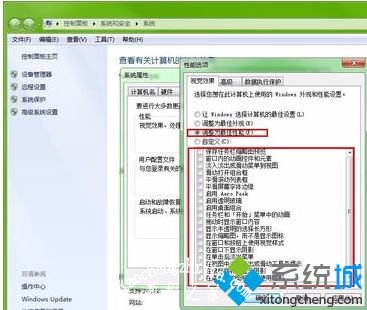
6、当然如果不想让自己的电脑太过于简单难看,还可以点击下边的自定义选项,然后在选择需要的效果选项,这样美观也有了,速度也快了。
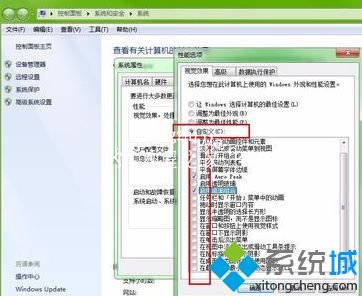
上面给大家分享的就是win7系统怎么设置最佳性能的方法啦。如果你也需要设置可以参考上面哦,希望能帮助到你。
![笔记本安装win7系统步骤[多图]](https://img.jiaochengzhijia.com/uploadfile/2023/0330/20230330024507811.png@crop@160x90.png)
![如何给电脑重装系统win7[多图]](https://img.jiaochengzhijia.com/uploadfile/2023/0329/20230329223506146.png@crop@160x90.png)

![u盘安装win7系统教程图解[多图]](https://img.jiaochengzhijia.com/uploadfile/2023/0322/20230322061558376.png@crop@160x90.png)
![win7在线重装系统教程[多图]](https://img.jiaochengzhijia.com/uploadfile/2023/0322/20230322010628891.png@crop@160x90.png)
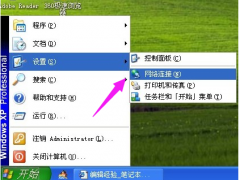
![win7音频管理器怎么设置 win7设置音频管理器的步骤[多图]](https://img.jiaochengzhijia.com/uploads/allimg/200506/13461233R-0-lp.png@crop@240x180.png)
![电脑开机黑屏只有一个鼠标箭头怎么解决[多图]](https://img.jiaochengzhijia.com/uploadfile/2022/0905/20220905142622841.png@crop@240x180.png)
![win7旗舰版升级win10的方法[多图]](https://img.jiaochengzhijia.com/uploadfile/2023/0302/20230302201530701.png@crop@240x180.png)