笔记本无线网络设置,小编教你笔记本怎么设置无线网络连接
教程之家
Win7
如今无线网络使用广泛,很多笔记本中也都带有无线功能,可以方便我们连接无线网络进行上网,然而有时候在一些安全性要求比较高的网络环境下,就得设置无线网络连接,那么笔记本怎么设置无线网络连接呢?下面,小编就给大家准备了笔记本设置无线网络连接的方法了。
如今我们要用到电脑的地方是非常的多的,一般为了方便,大家都会选择便于携带的 笔记本电脑,我们在使用笔记本电脑的时候,也只有连接上网络才能够做更加的多的事情。不过,该怎么去设置无线网络连接呢?下面,小编就来跟大家介绍笔记本设置无线网络连接的方法了。
笔记本怎么设置无线网络连接
在电脑桌面左下角“开始”的“设置”里面,找到“网络连接”。
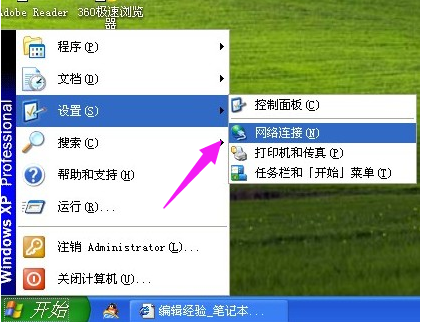
网络连接图-1
进入“网络连接”,可以在该文件夹中看到“无线网络连接”。
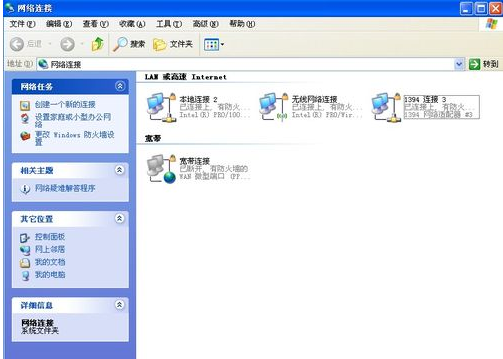
网络连接图-2
在“无线网络连接”上右键选择“属性”。
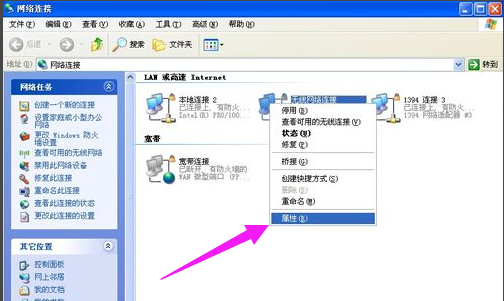
无线网络图-3
进入“属性”,在“常规”中选择“Internet协议”。

笔记本图-4
进入“Internet协议”,填入IP地址等信息即可,如果是自动获取,则选择“自动获取IP地址”。点击“确定”就可以了。
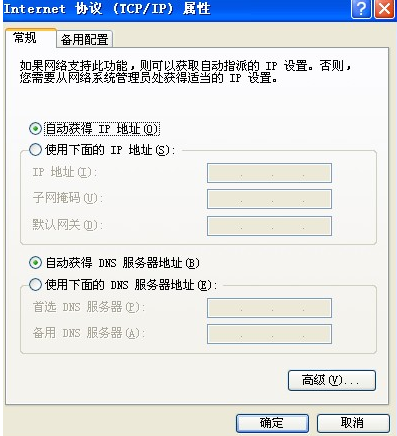
网络连接图-5
点击“无线网络配置”,可以选择自动连接的无线网络的先后顺序。
只需选中自己需要连接的那个就可以了,将其他无用的无线网络连接删除
然后点击“查看无线网络”。
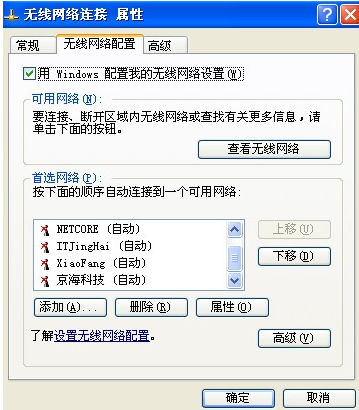
网络图-6
可以看到电脑能够搜索到的所有无线网络信号,选中想要连接的无线网络,
点击“连接”即可,如果设置了无线网络的密码,则输入密码才能进入。
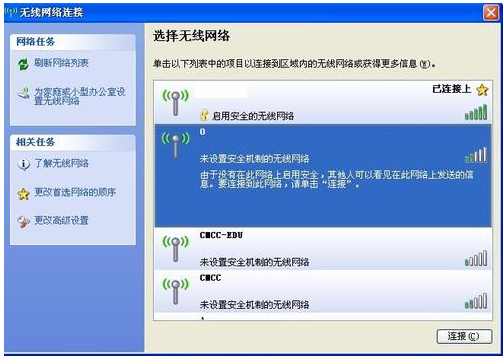
无线网络图-7
这样,笔记本就连接上无线网络了,设置完成。
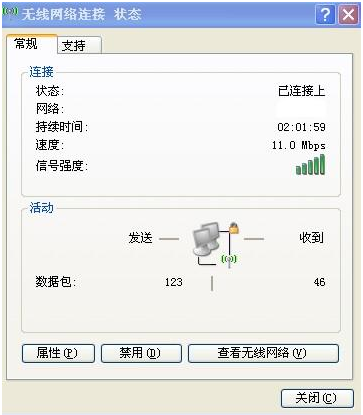
网络连接图-8
![笔记本安装win7系统步骤[多图]](https://img.jiaochengzhijia.com/uploadfile/2023/0330/20230330024507811.png@crop@160x90.png)
![如何给电脑重装系统win7[多图]](https://img.jiaochengzhijia.com/uploadfile/2023/0329/20230329223506146.png@crop@160x90.png)

![u盘安装win7系统教程图解[多图]](https://img.jiaochengzhijia.com/uploadfile/2023/0322/20230322061558376.png@crop@160x90.png)
![win7在线重装系统教程[多图]](https://img.jiaochengzhijia.com/uploadfile/2023/0322/20230322010628891.png@crop@160x90.png)
![演示电脑在线一键装系统教程[多图]](https://img.jiaochengzhijia.com/uploadfile/2022/0901/20220901190617703.png@crop@240x180.png)
![详细教大家怎么自己重装系统win7[多图]](https://img.jiaochengzhijia.com/uploadfile/2022/0906/20220906135128927.jpg@crop@240x180.jpg)
![图文展示怎么安装雨林山水win7 64位系统步骤[多图]](https://img.jiaochengzhijia.com/uploadfile/2022/0401/20220401142025892.png@crop@240x180.png)
![电脑系统光盘安装步骤w7具体流程[多图]](https://img.jiaochengzhijia.com/uploadfile/2022/0406/20220406020316900.png@crop@240x180.png)