电脑系统光盘安装步骤w7具体流程[多图]
教程之家
Win7
有的朋友想必对电脑安装系统还是不太熟悉吧,下面给大家讲一下如何用电脑的系统光盘来安装win7系统,一起往下看吧。
1、先要准备一个4.7G的DVD空盘,然后刻录一个系统win7(ios的文件格式)到你光盘上。若电脑系统本身没有光盘刻录功能,就需要利用软件进行光盘刻录。然后把刻录好的系统光盘放入电脑光驱中。打开“计算机”可以看到系统光盘。
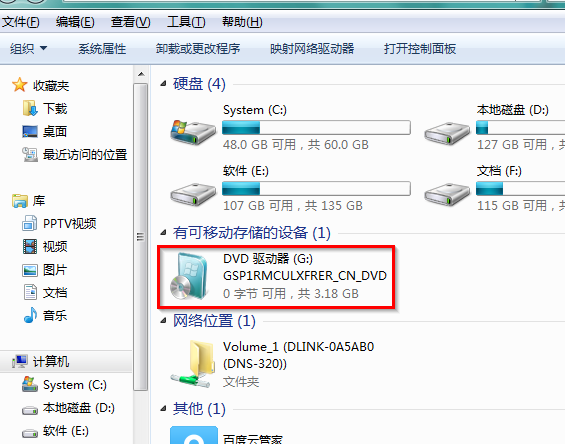
2、重启电脑进入BIOS,台式机我们按DEL键,如果是笔记本一般(按F1或F2或F11)等。用键盘上的“←”,“→”左右键选择BOOT。
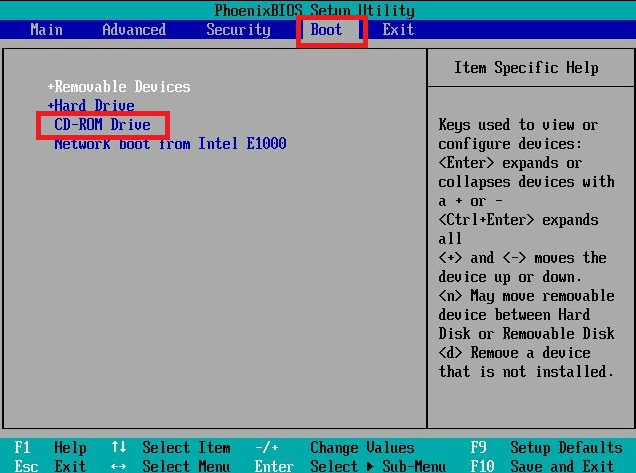
3、把第一启动项改成CDROM(有些可能是含有DVD的内容),按“+”键,把CD-ROM移动到第一项。
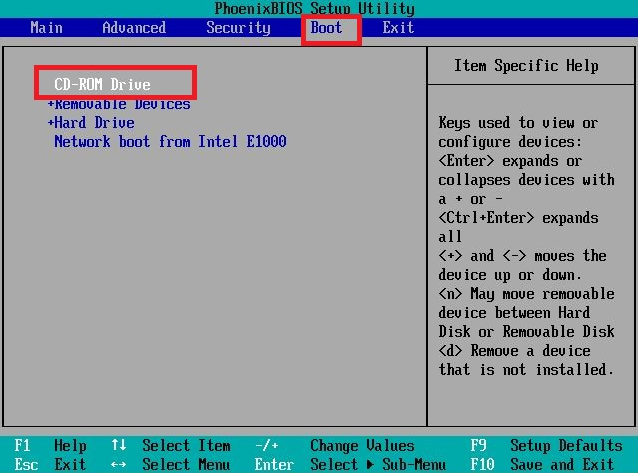
4、按“F10”,选择“Yes”,按下“回车键”,计算机将重启。
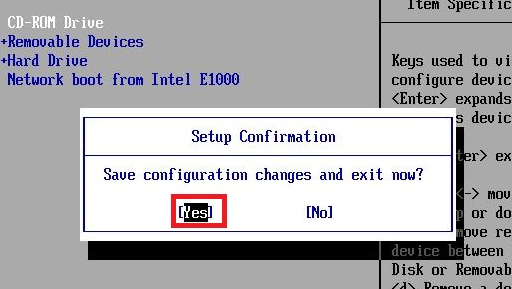
5、然后看到的是加载页面。
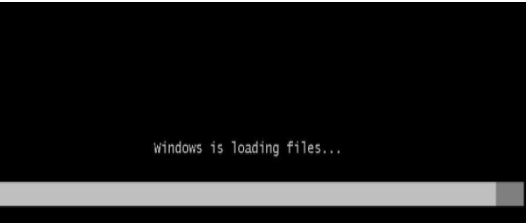
6、出现win7 安装界面,依次选择为中文(简体),中文(简体,中国),中文(简体)-美式键盘,选择好了点击“下一步”,然后点击现在安装。
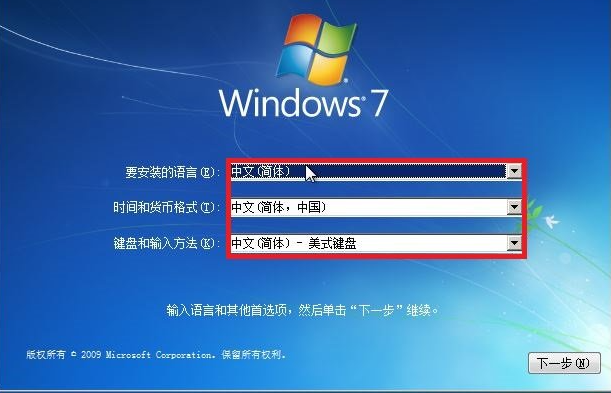

7、接着出现“安装程序正在启动...”的界面,我们耐心等待一下。

8、现在出现协议书,在“我接受许可条款”前的方框中打勾,然后点击“下一步”。
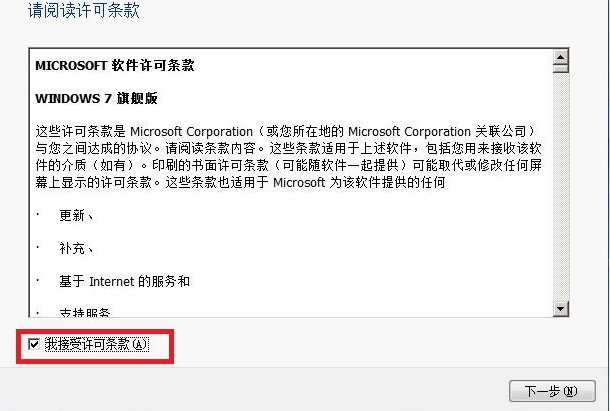
9、这里选择第一个分区,类型为系统,点击“确定”后,再点击下一步。
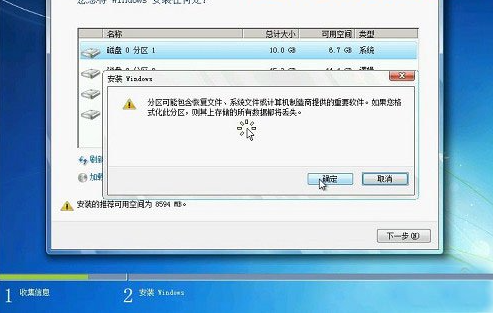
10、出现"正在安装windows..."的界面。等到电脑自动安装完成后会自动重启电脑,屏幕黑了后取出光盘,然后电脑就会自动开始安装系统了。
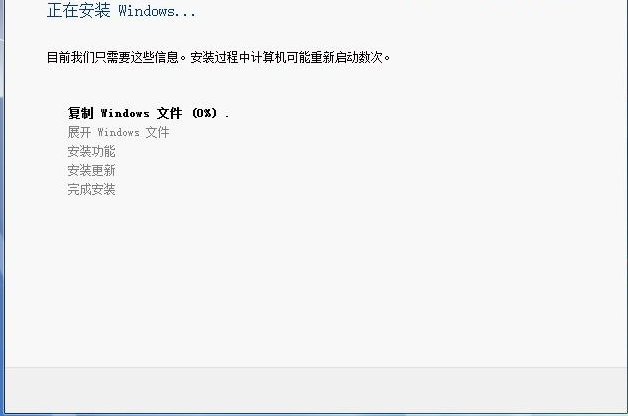
上述就是电脑系统光盘安装win7系统的步骤了,朋友们看完了可以自己尝试操作一下。
![笔记本安装win7系统步骤[多图]](https://img.jiaochengzhijia.com/uploadfile/2023/0330/20230330024507811.png@crop@160x90.png)
![如何给电脑重装系统win7[多图]](https://img.jiaochengzhijia.com/uploadfile/2023/0329/20230329223506146.png@crop@160x90.png)

![u盘安装win7系统教程图解[多图]](https://img.jiaochengzhijia.com/uploadfile/2023/0322/20230322061558376.png@crop@160x90.png)
![win7在线重装系统教程[多图]](https://img.jiaochengzhijia.com/uploadfile/2023/0322/20230322010628891.png@crop@160x90.png)
![哪里有免费win7系统下载 windows7免费版下载地址[多图]](https://img.jiaochengzhijia.com/uploads/allimg/200526/104Z64O2-0-lp.jpg@crop@240x180.jpg)
![windows7系统安装不了软件怎么办[多图]](https://img.jiaochengzhijia.com/uploadfile/2022/0408/20220408073816116.png@crop@240x180.png)
![电脑如何自己重装系统win7[多图]](https://img.jiaochengzhijia.com/uploadfile/2022/1027/20221027050553337.png@crop@240x180.png)
![小编教你win7系统怎么系统还原[多图]](https://img.jiaochengzhijia.com/uploadfile/2022/0427/20220427150510758.png@crop@240x180.png)