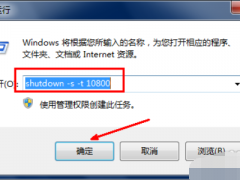小编教你怎样用U盘安装win7系统
教程之家
Win7
U盘如何安装win7系统是很多网友的一大疑问,相信很多人都想知道U盘如何安装win7系统。为此,小编给有需要的人们来答案。跟着步骤,你一定可以。
很多朋友想使用U盘安装系统,但又不知道如何使用U盘安装,现在小编就怎样用U盘安装win7系统给大家讲解一下,下面就是怎样用U盘安装win7系统的图文教程,希望能对你们有所帮助。
关于怎样用U盘安装win7系统的图文教程
U盘的制作和BIOS完成后将U盘插入电脑,然后重启电脑。
进入口袋PE选择界面,选择第二项,按enter键
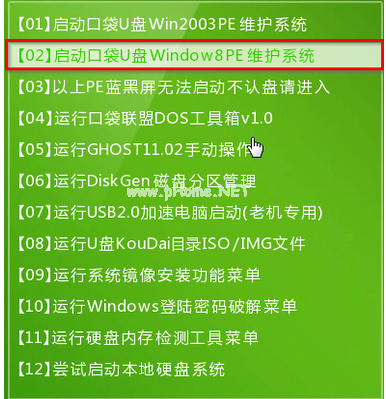
怎样用U盘安装win7系统(图1)
双击桌面上的“口袋PEGhost”,选择安装的磁盘,全部默认,点击“确定”。
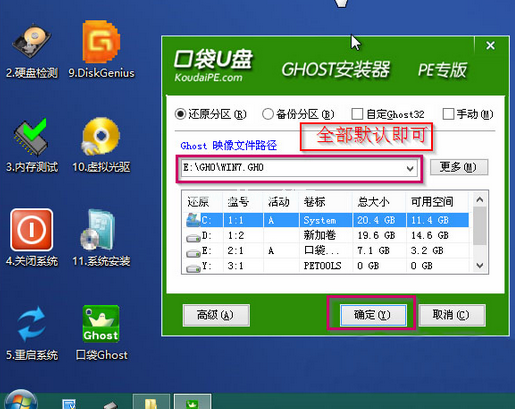
怎样用U盘安装win7系统(图2)
选择“是”
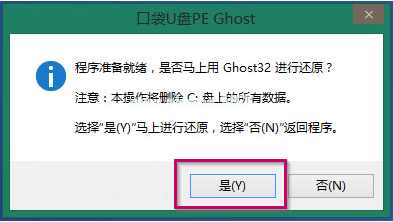
怎样用U盘安装win7系统(图3)
等待,
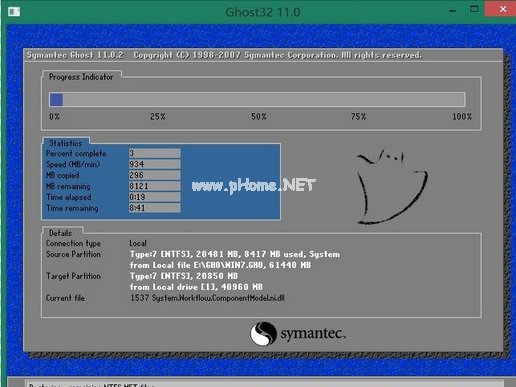
怎样用U盘安装win7系统(图4)
重启电脑

怎样用U盘安装win7系统(图5)
![笔记本安装win7系统步骤[多图]](https://img.jiaochengzhijia.com/uploadfile/2023/0330/20230330024507811.png@crop@160x90.png)
![如何给电脑重装系统win7[多图]](https://img.jiaochengzhijia.com/uploadfile/2023/0329/20230329223506146.png@crop@160x90.png)

![u盘安装win7系统教程图解[多图]](https://img.jiaochengzhijia.com/uploadfile/2023/0322/20230322061558376.png@crop@160x90.png)
![win7在线重装系统教程[多图]](https://img.jiaochengzhijia.com/uploadfile/2023/0322/20230322010628891.png@crop@160x90.png)
![惠普笔记本电脑win7黑屏如何解决[多图]](https://img.jiaochengzhijia.com/uploadfile/2022/0322/20220322092933573.png@crop@240x180.png)
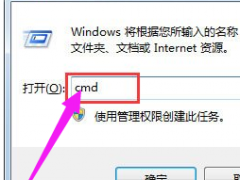
![台式电脑u盘装win7系统的步骤教程[多图]](https://img.jiaochengzhijia.com/uploadfile/2022/0904/20220904201622147.png@crop@240x180.png)