win7系统未能正常启动0xc0000098如何修复[多图]
win7系统0xc0000098如何修复?很多小伙伴经常询问小编有关于win7系统0xc0000098如何修复的相关问题,电脑用久了或者下载了一些带病毒的软件有时就会导致电脑崩溃,启动不了,可能是影响了硬件或者软件,接下来看看当电脑提示0xc0000098错误时该怎样修复呢吧!
一般来说遇上这个问题就需要重装系统了!使用小白U盘重装系统,只清空c盘,不对其他盘动手,接下来一起看看win7系统0xc0000098修复方法吧!
相关视频教程阅读:U盘重装win7系统教程
一、提前准备工具
1、可以正常使用的电脑一台。
2、一个8G或以上的空u盘。
3、系统工具。
二、制作系统启动u盘
1、打开网页搜索引擎搜索“系统官网”到官网内下载小白PE软件。
2、关闭杀毒软件,打开小白PE进入主界面,选择“制作U盘”下一步。
3、将界面切换到“制作U盘”窗口,小白PE会自动识别U盘,单击“开始制作”。
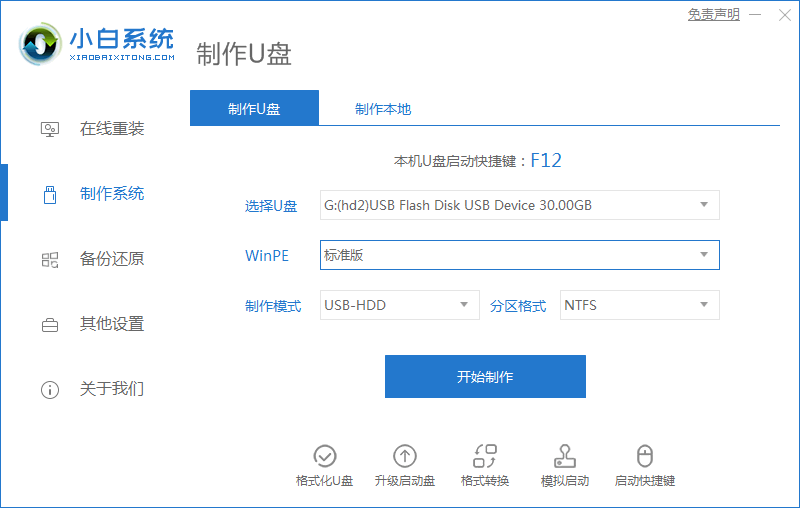
4、进入系统选择界面,选择需要重装的Windows10系统,点击“开始制作”。
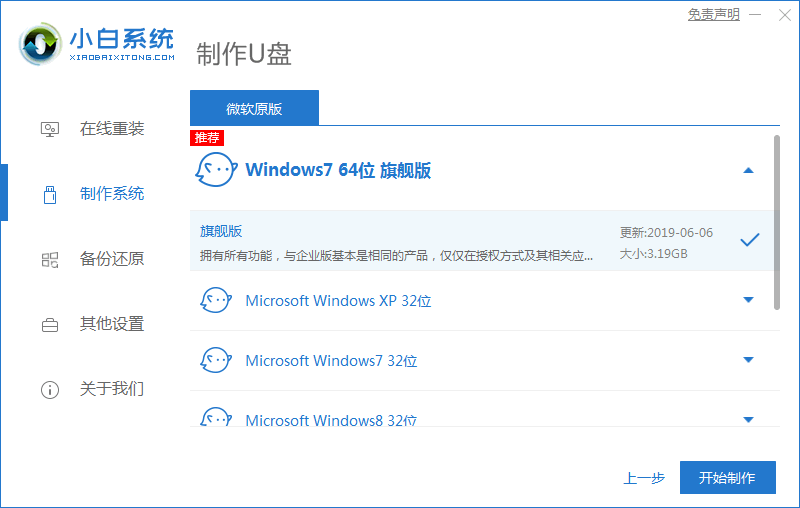
5、等待启动u盘制作完成后,拔掉u盘即可。
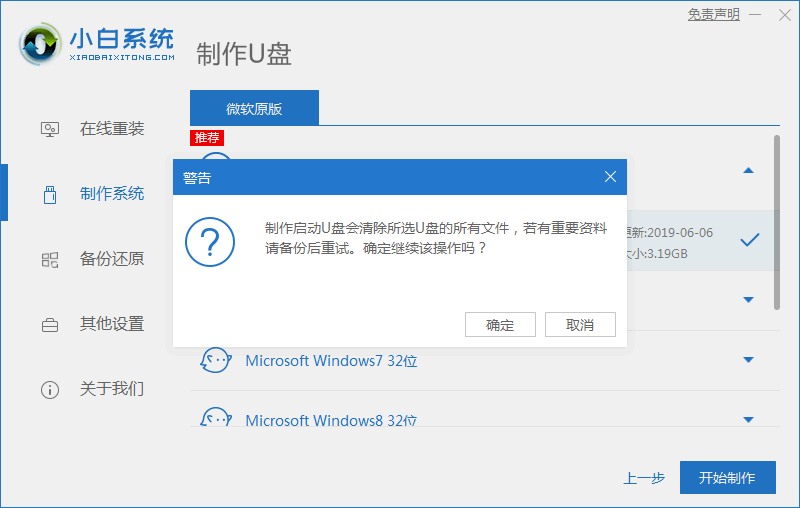
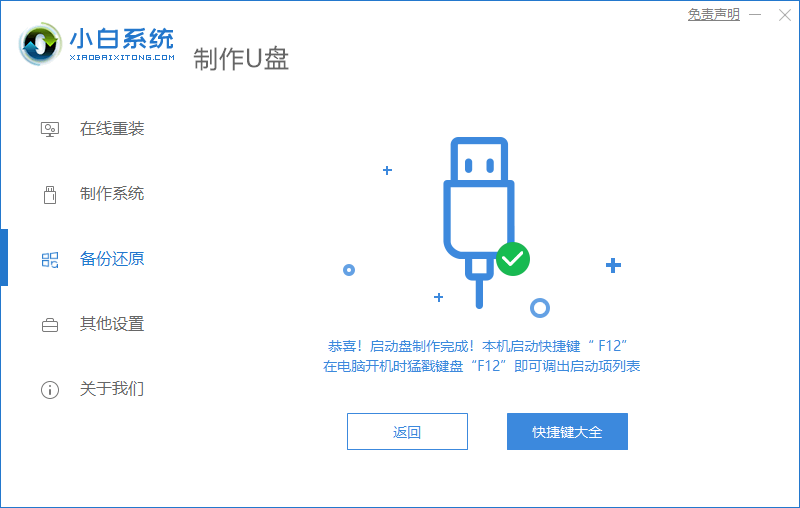
三、u盘重装步骤
1、u盘插入需要重装的电脑,并重启电脑快速断续的按启动热键,一般是F12、F8、F9、F11、ESC,都可以逐一尝试,一般开机后屏幕下方有几行英文,可以看到启动热键提示。
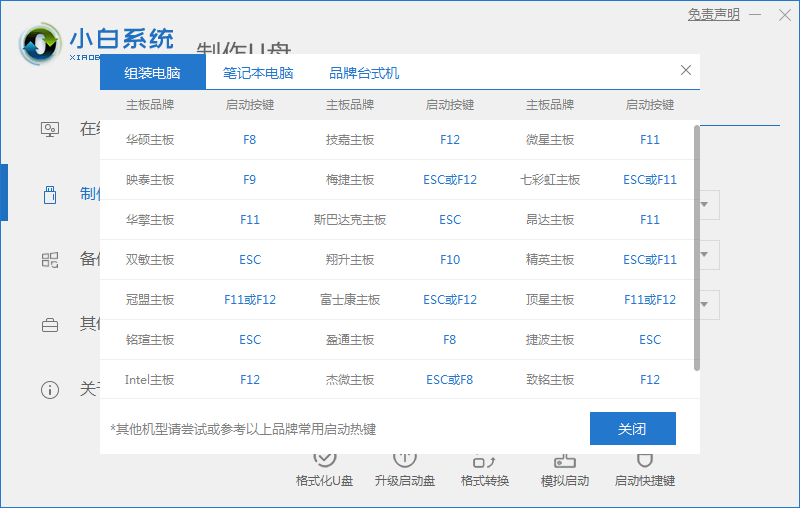
2、进入快速启动界面,选择带USB开头的u盘启动项回车键进入。
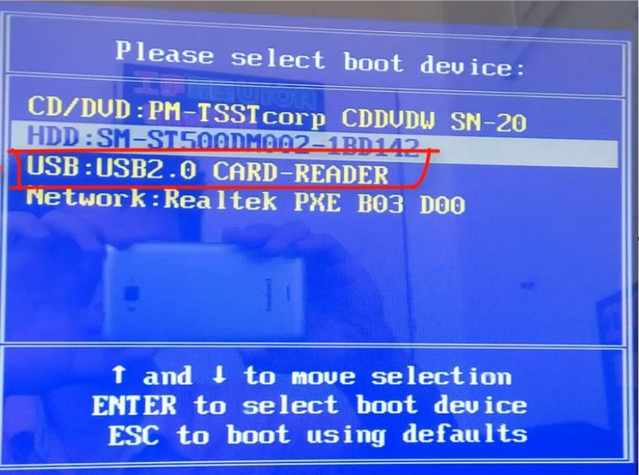
3、进入小白PE选择界面,这里我们选择“启动win10x64PE(2G以上内存)”回车键进入。
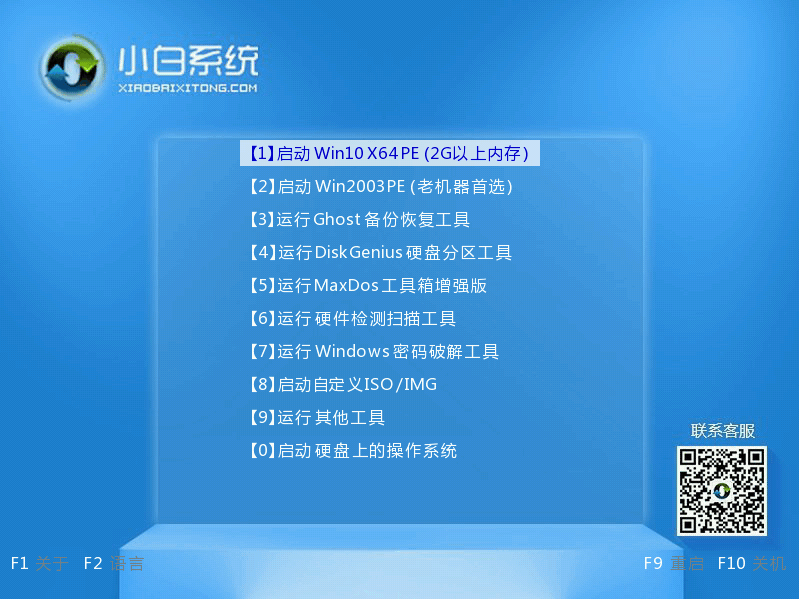
4、进入小白PE界面,自动弹出小白PE装机窗口这里选择需要重装的系统版本安装。
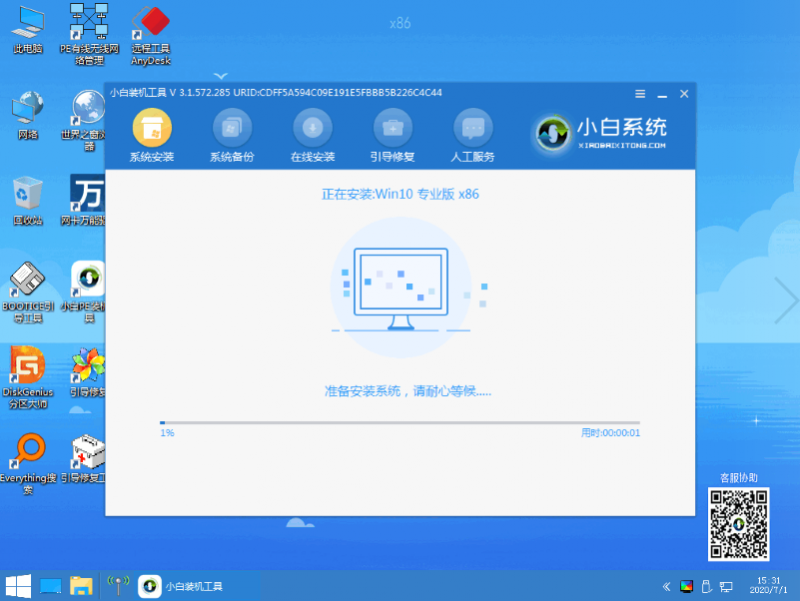
5、目标分区选择“C盘”,然后点击“开始安装”。
6、等待系统安装完成后,按照提示拔掉u盘重启电脑即可。
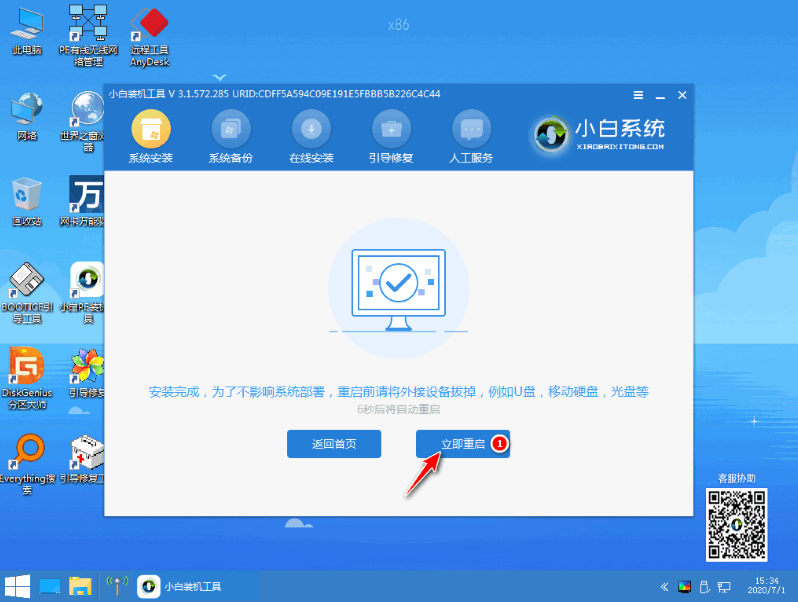
7、等待安装完成就能看到我们的系统以及安装好啦!
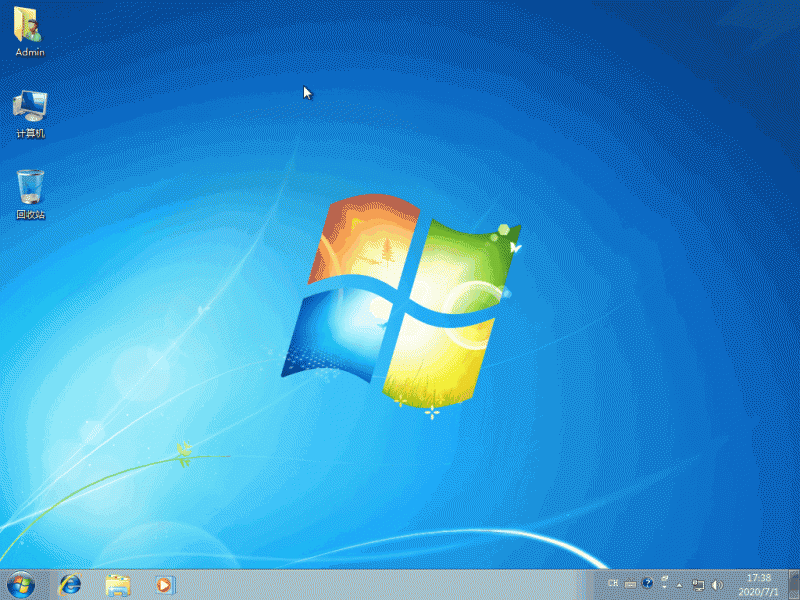
那么以上即是win7系统未能正常启动0xc0000098如何修复的全部内容,希望对你有所帮助!更多相关内容欢迎关注系统官网!
![笔记本安装win7系统步骤[多图]](https://img.jiaochengzhijia.com/uploadfile/2023/0330/20230330024507811.png@crop@160x90.png)
![如何给电脑重装系统win7[多图]](https://img.jiaochengzhijia.com/uploadfile/2023/0329/20230329223506146.png@crop@160x90.png)

![u盘安装win7系统教程图解[多图]](https://img.jiaochengzhijia.com/uploadfile/2023/0322/20230322061558376.png@crop@160x90.png)
![win7在线重装系统教程[多图]](https://img.jiaochengzhijia.com/uploadfile/2023/0322/20230322010628891.png@crop@160x90.png)
![win7桌面图标有锁怎么去掉 win7电脑桌面上的图标怎么都有锁[多图]](https://img.jiaochengzhijia.com/uploads/allimg/200507/124G35237-0-lp.png@crop@240x180.png)
![win7如何查看服务 win7查看系统服务的方法步骤[多图]](https://img.jiaochengzhijia.com/uploads/allimg/200504/1346145442-0-lp.png@crop@240x180.png)
![win7怎么增强麦克格音效 win7系统麦克风音效增强的方法[多图]](https://img.jiaochengzhijia.com/uploads/allimg/200429/104Z3F17-0-lp.jpg@crop@240x180.jpg)
![电脑开机自动下载流氓软件怎么彻底删除[多图]](https://img.jiaochengzhijia.com/uploadfile/2022/0904/20220904231129280.png@crop@240x180.png)