小编教你怎么用u盘安装win7系统
教程之家
Win7
想使用U盘来安装win7系统却又不知道该怎么操作,电脑小白总觉得太难,太复杂,于是乎就放弃了安装win7系统。其实用u盘安装win7系统,没有想象的那么难,那究竟如何安装呢?小编给你们演示u盘安装win7系统的经验的操作。
想使用win7的小伙伴发现如今没有了安装光盘,不知道该怎么安装win7,不用急,只需一个U盘即可。由于win7如今比较少人用,所以大家也都渐渐忘了,为了帮助到那些需要重装win7的朋友,小编将u盘安装win7系统的经验分享给你们。
用u盘安装win7系统教程
准备工作:1、制作一个装机版老毛桃u盘启动盘

u盘安装(图1)
2、下载一个原版win7系统镜像文件,拷贝到u盘启动盘中
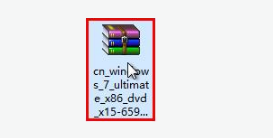
u盘安装(图2)
将制作好的老毛桃启动u盘插入电脑USB插口,然后开启电脑,待屏幕上出现开机画面后按快捷键进入到老毛桃主菜单页面,接着移动光标选择“【02】老毛桃WIN8 PE标准版(新机器)”,按回车键确认
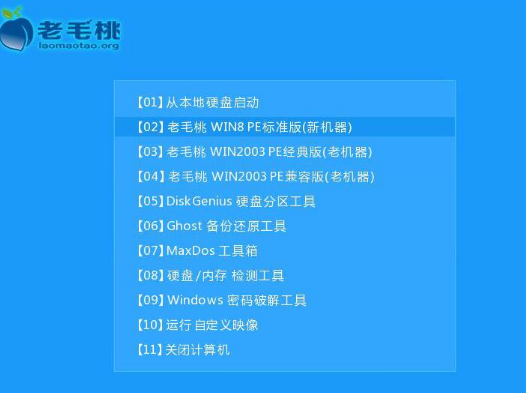
u盘安装(图3)
登录pe系统,双击打开桌面上的老毛桃PE装机工具,点击“浏览”按钮。

u盘安装(图4)
打开启动u盘,选中win7 iso系统镜像文件,点击“打开”按钮。
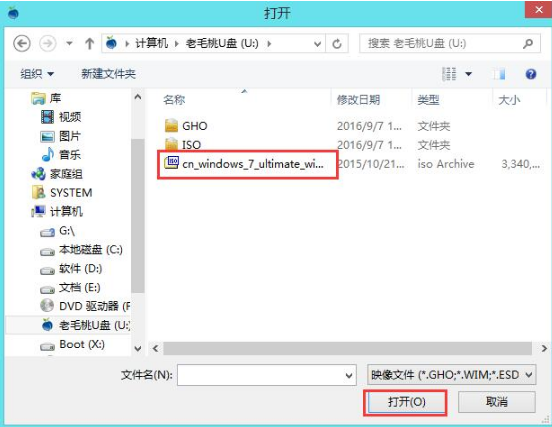
u盘安装(图5)
根据需要在映像文件路径下拉框中选择win7系统其中一个版本在磁盘分区列表中选择C盘作为系统盘,然后点击“确定”。

u盘安装(图6)
弹出一个提示框,在这里建议默认设置,只需点击“确定”

u盘安装(图7)
程序开始释放系统镜像文件。释放完成后,电脑会自动重启,继续余下的安装操作,只需耐心等待。
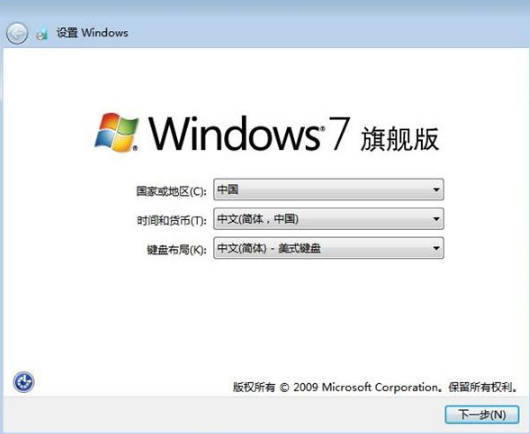
u盘安装(图8)
至此,用u盘安装win7系统的操作步骤就讲完了,如果觉得不够详细,可以在“系统”官网查阅更多更好的教程。
![笔记本安装win7系统步骤[多图]](https://img.jiaochengzhijia.com/uploadfile/2023/0330/20230330024507811.png@crop@160x90.png)
![如何给电脑重装系统win7[多图]](https://img.jiaochengzhijia.com/uploadfile/2023/0329/20230329223506146.png@crop@160x90.png)

![u盘安装win7系统教程图解[多图]](https://img.jiaochengzhijia.com/uploadfile/2023/0322/20230322061558376.png@crop@160x90.png)
![win7在线重装系统教程[多图]](https://img.jiaochengzhijia.com/uploadfile/2023/0322/20230322010628891.png@crop@160x90.png)
![笔记本重装系统win7的方法[多图]](https://img.jiaochengzhijia.com/uploadfile/2022/0913/20220913234632791.png@crop@240x180.png)
![台式电脑重装windows7系统教程[多图]](https://img.jiaochengzhijia.com/uploadfile/2022/0907/20220907194137144.png@crop@240x180.png)
![win7搜索不到蓝牙耳机怎么办 win7电脑搜不到蓝牙耳机的解决方法[多图]](https://img.jiaochengzhijia.com/uploads/allimg/200515/0356031054-0-lp.jpg@crop@240x180.jpg)
![教你win7系统回收站清空了的恢复方法[多图]](https://img.jiaochengzhijia.com/uploads/allimg/200428/1J20HI0-0-lp.png@crop@240x180.png)