笔记本重装系统win7的方法[多图]
教程之家
Win7
自从xp退役之后,win7就成为当前最主流的操作系统,多数笔记本电脑使用的也是win7系统,但是很多用户都不知道该系统如何进行重装,所以今天小编要来教大家的是笔记本重装系统win7的方法图解,一起来学习一下吧.
笔记本电脑重装win7系统的教程
1.我们把u盘插到电脑当中,制作一个启动u盘,把下载好的镜像文件拷贝到启动盘当中。
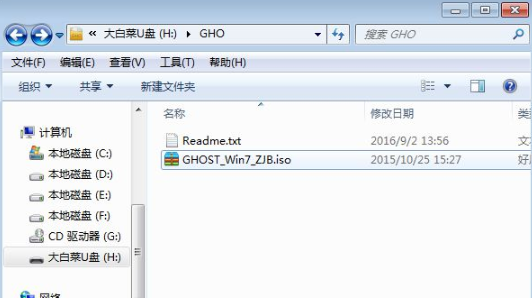
2.这时我们在要进行重装系统的笔记本电脑当中插入U盘,开机时按启动热键,选择u盘,作为第一启动项。
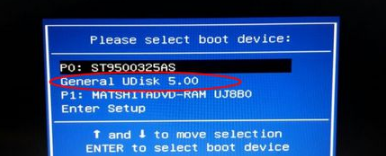
3.此时进入到该pe系统的主页面当中,我们通过方向键选择【02】启动pe。
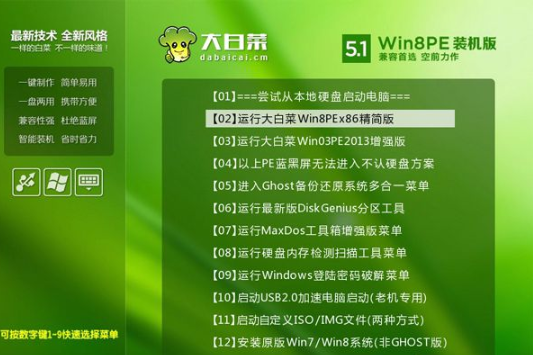
4.在该页面,我们打开桌面当中的大白菜一键装机软件,选择我们复制到U盘当中的镜像文件进行安装的操作。
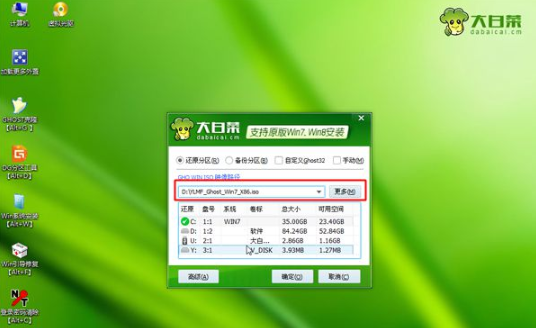
5.挑选系统需要安装的位置,一般放在c盘比较多,完成之后点击确认。
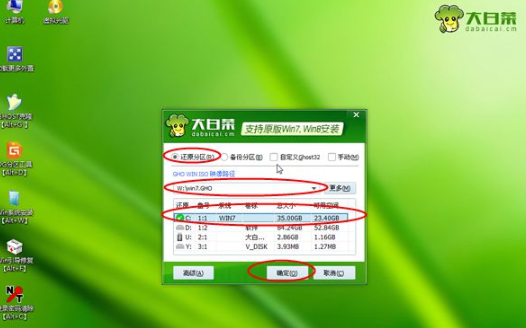
6.那么此时就会开始执行系统还原到C盘的环节当中,我们稍微等待一小会。
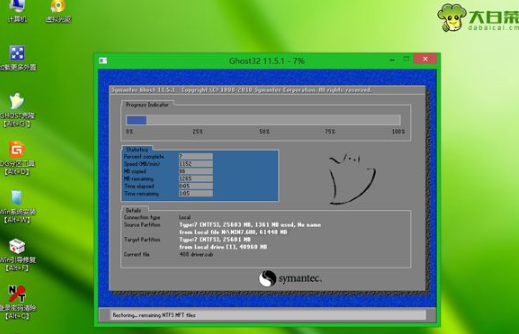
7.开始进入到重装的过程中,整个过程大概需要10分钟左右即可完成安装。

方法二
1.第一步我们打开桌面,找到桌面当中的小白三步装机这个重装系统软件,打开后进入到首页当中,选择需要安装的系统,单击右侧的重装按钮。

2.进入到系统镜像的下载环节当中,我们等待安装完成即可。

3.当系统安装完成之后,软件就会提示我们进行重启的操作,单击页面中的立即重启选项。
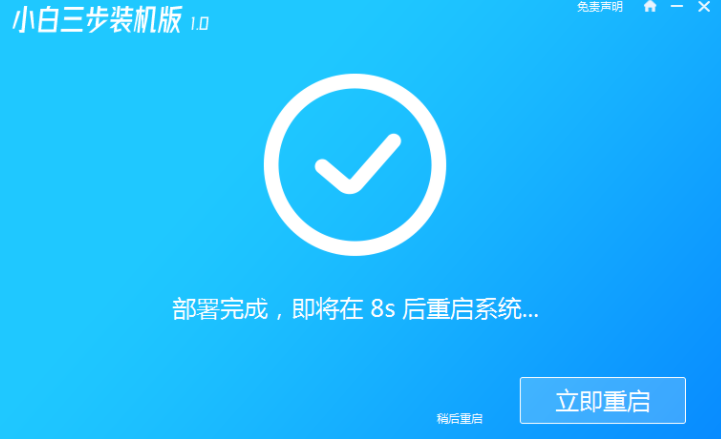
4.当我们开机进入到新的操作系统的桌面当中时,就可以正常使用啦。

![笔记本安装win7系统步骤[多图]](https://img.jiaochengzhijia.com/uploadfile/2023/0330/20230330024507811.png@crop@160x90.png)
![如何给电脑重装系统win7[多图]](https://img.jiaochengzhijia.com/uploadfile/2023/0329/20230329223506146.png@crop@160x90.png)

![u盘安装win7系统教程图解[多图]](https://img.jiaochengzhijia.com/uploadfile/2023/0322/20230322061558376.png@crop@160x90.png)
![win7在线重装系统教程[多图]](https://img.jiaochengzhijia.com/uploadfile/2023/0322/20230322010628891.png@crop@160x90.png)
![win7一键系统重装教程演示[多图]](https://img.jiaochengzhijia.com/uploadfile/2022/0918/20220918150111101.png@crop@240x180.png)
![windows7笔记本键盘失灵的三种解决方法[多图]](https://img.jiaochengzhijia.com/uploads/allimg/200515/13460V149-0-lp.png@crop@240x180.png)
![电脑系统U盘重装步骤win7[多图]](https://img.jiaochengzhijia.com/uploadfile/2023/0316/20230316013544821.png@crop@240x180.png)
![图文演示redmibook13重装系统win7教程[多图]](https://img.jiaochengzhijia.com/uploadfile/2022/0326/20220326005841833.png@crop@240x180.png)