如何使用u盘安装win7系统,小编教你安装方法
教程之家
Win7
很多用户对用U盘装系统的方法并不是很了解,尤其是这种新出现的 安装方法,下面我们就来为大家详细的介绍下用U盘如何安装Win7系统。一个小小的U盘装系统 ?是的,您不用怀疑,U盘装系统确实是可以实现windows7系统安装的,现在小编教你怎么用u盘制作引导盘安装。
很多人在系统坏掉或需要重装时花大价钱买安装盘其实没必要,u盘制作引导盘安装便可,U盘装系统由于不需要电脑光驱支持和系统安装光盘,现在越来越受到系统装机用户的欢迎,特别适合于未安装光驱的台式机或超薄笔记本电脑上。那么U盘怎么装win7系统?,下面我就为大家详细介绍一下。
如何使用u盘安装win7系统
准备工作:
制作一个装机版老毛桃u盘启动盘

u盘图-1
下载一个ghost win7系统镜像文件,拷贝到u盘启动盘中

u盘安装图-2
将制作好的老毛桃装机版启动u盘插入电脑usb接口(如果是台式机,建议插在主机箱的后置接口),然后开启电脑,等到屏幕上出现开机画面后按快捷键进入到老毛桃主菜单页面,接着将光标移至“【02】老毛桃WIN8 PE标准版(新机器)”,按回车键确认
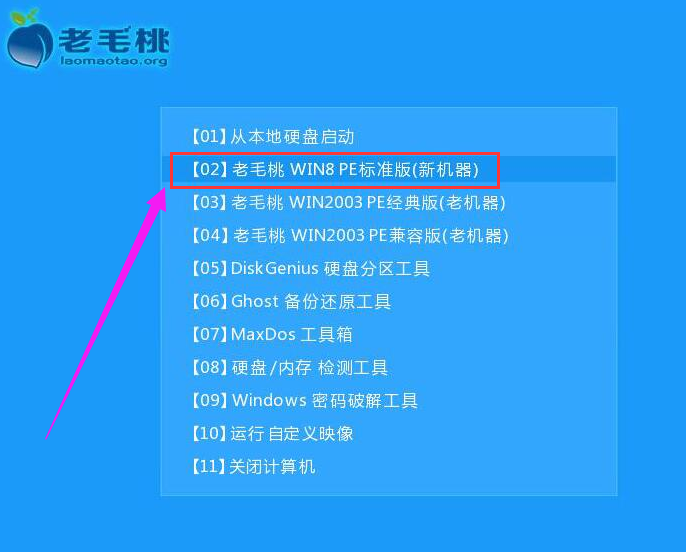
u盘安装图-3
进入pe系统后,鼠标左键双击打开桌面上的老毛桃PE装机工具。打开工具主窗口后,点击映像文件路径后面的“浏览”按钮
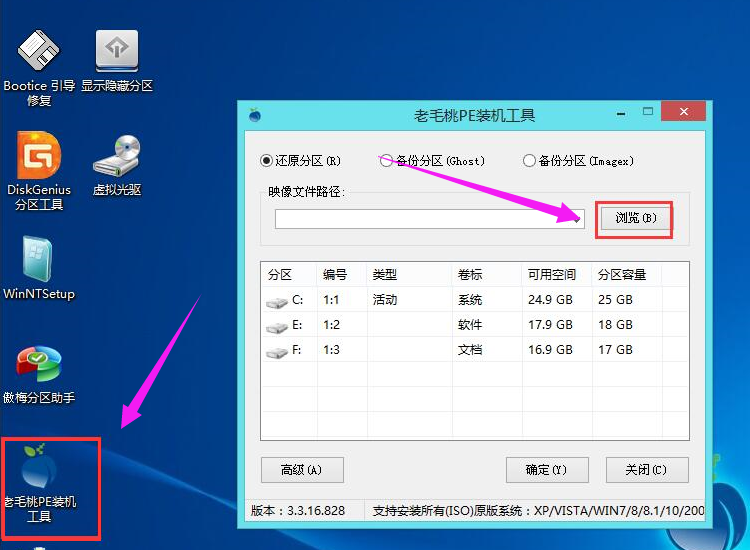
u盘图-4
接着找到并选中u盘启动盘中的win7系统iso镜像文件,点击“打开”
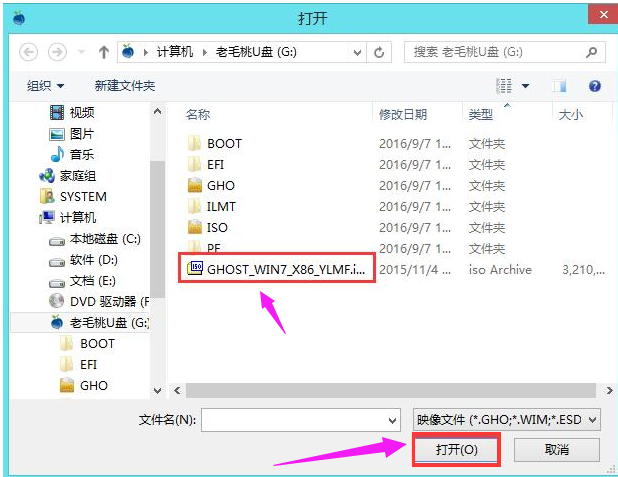
安装系统图-5
映像文件添加成功后,我们只需在分区列表中选择C盘作为系统盘,然后点击“确定”
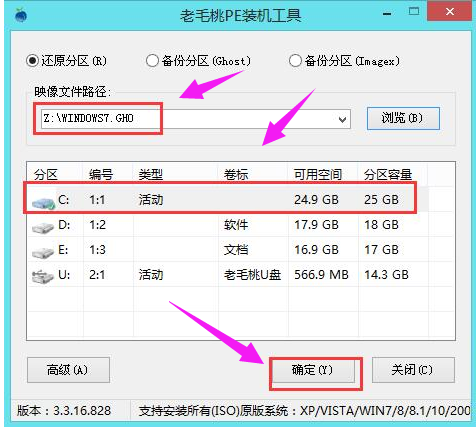
安装系统图-6
确认还原分区和映像文件无误后,点击“确定”
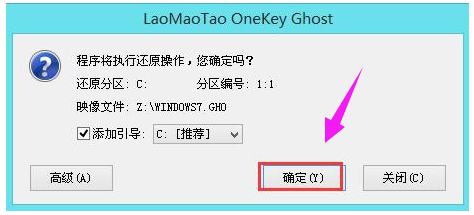
win7图-7
完成上述操作后,程序开始释放系统镜像文件,安装ghost win7系统。我们只需耐心等待操作完成并自动重启电脑

安装系统图-8
重启电脑后,就进入ghost win7系统桌面了。
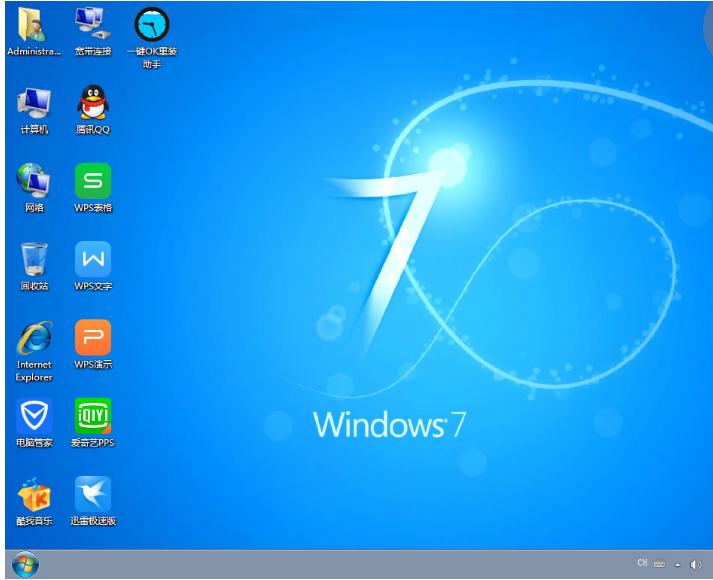
win7图-9
![笔记本安装win7系统步骤[多图]](https://img.jiaochengzhijia.com/uploadfile/2023/0330/20230330024507811.png@crop@160x90.png)
![如何给电脑重装系统win7[多图]](https://img.jiaochengzhijia.com/uploadfile/2023/0329/20230329223506146.png@crop@160x90.png)

![u盘安装win7系统教程图解[多图]](https://img.jiaochengzhijia.com/uploadfile/2023/0322/20230322061558376.png@crop@160x90.png)
![win7在线重装系统教程[多图]](https://img.jiaochengzhijia.com/uploadfile/2023/0322/20230322010628891.png@crop@160x90.png)
![win7系统重装的步骤教程[多图]](https://img.jiaochengzhijia.com/uploadfile/2022/0909/20220909161135229.jpg@crop@240x180.jpg)
![win7系统升级到win10系统教程[多图]](https://img.jiaochengzhijia.com/uploadfile/2023/0308/20230308234542776.png@crop@240x180.png)
![台式电脑系统下载win7 旗舰版的教程[多图]](https://img.jiaochengzhijia.com/uploadfile/2022/0921/20220921072557434.png@crop@240x180.png)
![小白三步装机教程win11[多图]](https://img.jiaochengzhijia.com/uploadfile/2021/1125/20211125234954321.png@crop@240x180.png)