怎样安装win7系统,小编教你联想笔记本怎样安装win7系统
教程之家
Win7
win7系统是由微软公司开发的操作系统,如果使用其它系统的用户想要安装使用win7系统该怎么去操作呢?虽然U盘安装系统的方法当道,可这是一些老司机才知道技能呀。对于新手来说,却具有一些挑战性了,该怎么去使用U盘安装系统呢?不懂的用户就来看看,这篇以联想笔记本为基础的安装win7系统教程。
一提起安装系统,一些用户比较容易想到的是光盘安装,要么就是硬盘安装Win7,其实这些操作都没错,但是就是太复杂了,太繁琐了,对于新手来说容易出错,为何不使用U盘来安装呢?下面,小编就以联想笔记本为平台,跟大家演示怎样安装win7系统。
怎样安装win7系统
准备工作:
将u盘制作成u深度u盘启动盘,
接着前往相关网站下载雨林木风win7系统存到u盘启动盘,
进入bios进行设置U盘启动
重启电脑等待出现开机画面按下启动快捷键,
选择u盘启动进入到u深度主菜单,
选取“【02】运行U深度Win8PE装机维护版(新机器)”选项,按下回车键确认
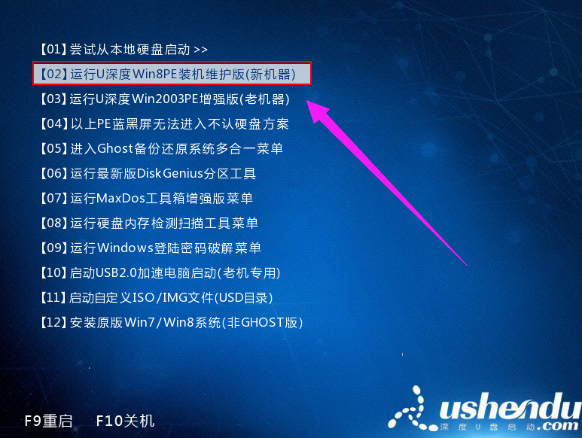
安装系统图-1
进入win8PE系统,将会自行弹出安装工具,点击“浏览”进行选择存到u盘中win7系统镜像文件
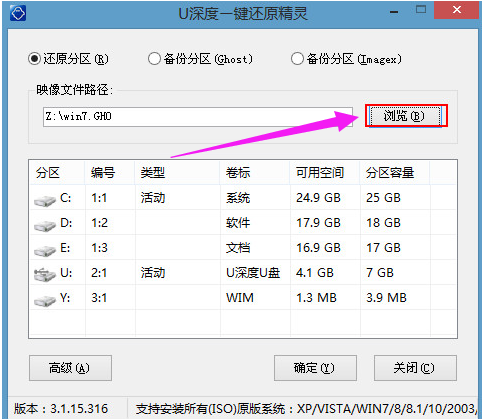
安装系统图-2
在U盘里,选择win7镜像后,点击“打开”
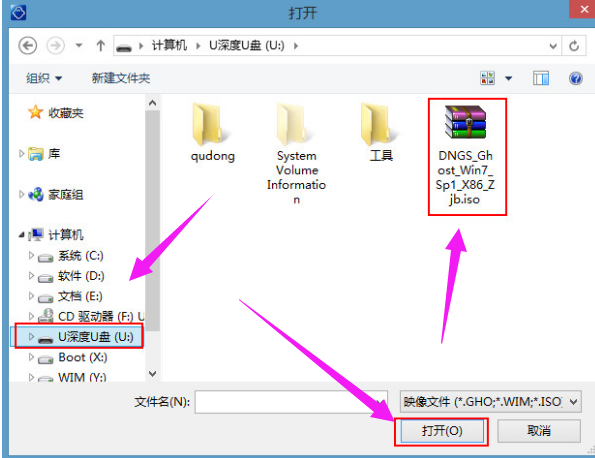
联想图-3
等待u深度pe装机工具自动加载win7系统镜像包安装文件,只需选择安装磁盘位置,然后点击“确定”按钮
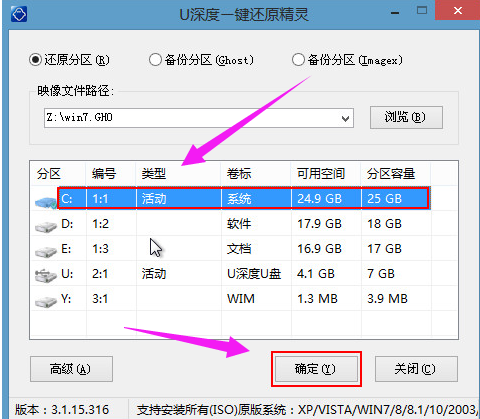
联想图-4
此时在弹出的提示窗口直接点击“确定”按钮
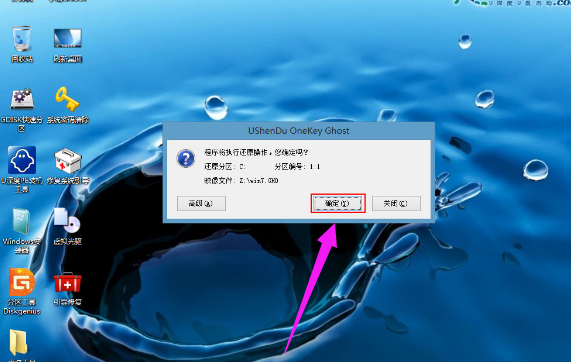
联想笔记本图-5
随后安装工具开始工作,需要耐心等待几分钟

win7图-6
完成后会弹出重启电脑提示,点击“是(Y)”按钮
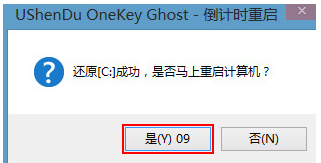
win7图-7
此时就可以拔除u盘了,重启系统开始进行安装,我们无需进行操作,等待安装完成
最终进入系统桌面前还会重启一次

安装系统图-8
![笔记本安装win7系统步骤[多图]](https://img.jiaochengzhijia.com/uploadfile/2023/0330/20230330024507811.png@crop@160x90.png)
![如何给电脑重装系统win7[多图]](https://img.jiaochengzhijia.com/uploadfile/2023/0329/20230329223506146.png@crop@160x90.png)

![u盘安装win7系统教程图解[多图]](https://img.jiaochengzhijia.com/uploadfile/2023/0322/20230322061558376.png@crop@160x90.png)
![win7在线重装系统教程[多图]](https://img.jiaochengzhijia.com/uploadfile/2023/0322/20230322010628891.png@crop@160x90.png)

![戴尔inspiron5593怎么改win7方法[多图]](https://img.jiaochengzhijia.com/uploadfile/2022/0327/20220327184828162.png@crop@240x180.png)

![笔记本电脑在线一键重装系统win7的步骤教程[多图]](https://img.jiaochengzhijia.com/uploadfile/2022/0901/20220901142617493.png@crop@240x180.png)