联想笔记本装系统,小编教你联想笔记本怎么装win7系统
现在电脑越来越普遍,大多数人都拥有自己的笔记本电脑,电脑都需要安装系统才能正常使用,小白用户会找人帮忙装系统,不仅花费时间也浪费钱,其实我们可以自己装系统,那么联想笔记本怎么装win7系统?下面,小编就给大家介绍联想笔记本装win7系统的操作流程。
有用过联想笔记本的小伙伴说都很好用,不仅安装速度快,而且运行稳定安全,从来都不卡机。但是有用户也会遇到电脑的故障,那么联想笔记本怎么安装win7系统呢?下面,小编就来跟大家讲解联想笔记本装win7系统的操作流程。
联想笔记本怎么装win7系统
准备工作
1、下载联想win7系统
3、4G或更大U盘,然后制作大白菜u盘启动盘
3、设置bios为U盘启动
制作好U盘启动盘之后,把下载的联想系统iso文件直接复制到U盘的GHO目录下,在联想z470笔记本电脑上插入U盘,重启后不停按F12快捷键打开启动菜单,如果没有反应则在关机状态下按Novo一键恢复按键

联想笔记本图-1
启动后进入Novo菜单,按↓方向键选择Boot Menu项,按回车键
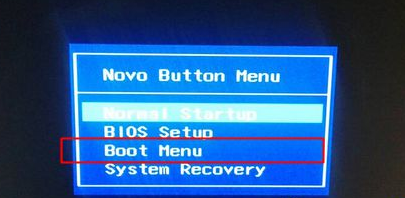
win7图-2
在启动项管理窗口中,选择USB HDD项回车,从U盘启动
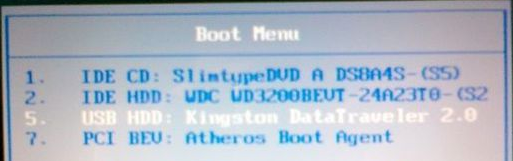
装系统图-3
从U盘启动进入到这个主菜单,按数字2或按上下方向键选择【02】回车,启动pe系统
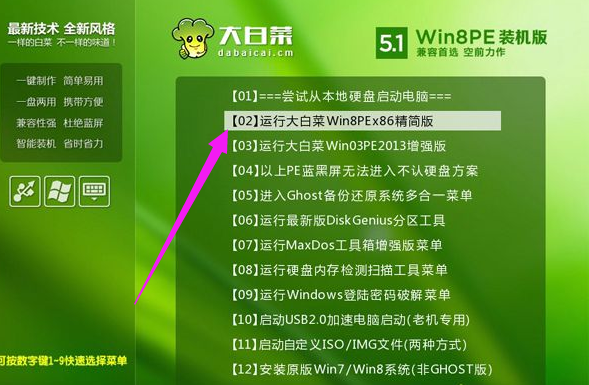
联想笔记本图-4
新电脑一般需要分区,如果需要重新分区,需要备份所有文件,然后在PE桌面中双击打开【DG分区工具】,右键点击硬盘,选择【快速分区】
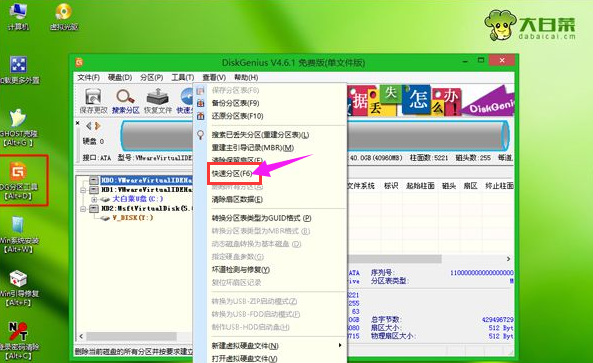
联想图-5
设置分区数目和分区的大小,主分区35G以上,建议50G以上,如果是固态硬盘,勾选“对齐分区”就是4k对齐,点击确定执行硬盘分区过程
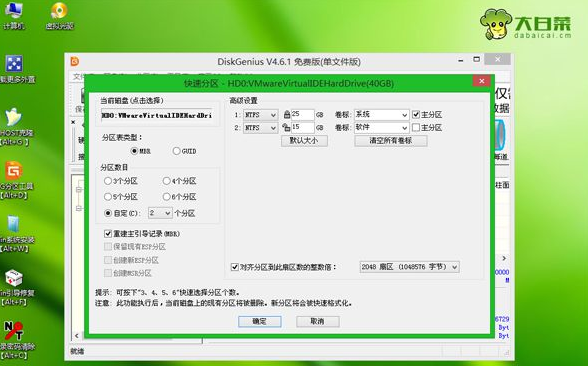
联想笔记本图-6
分区之后,打开【大白菜一键装机】,选择联想系统iso镜像,此时会提取gho文件,点击下拉框,选择gho文件
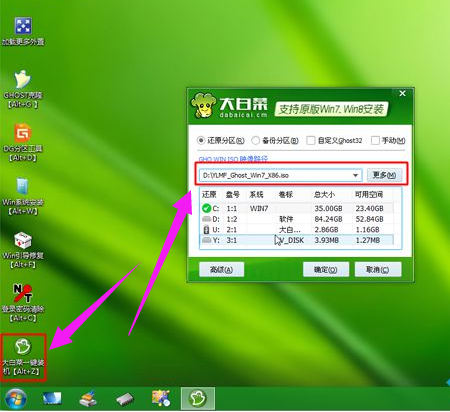
联想笔记本图-7
然后点击“还原分区”,选择系统要安装的位置,一般是C盘,或根据“卷标”、磁盘大小选择,点击确定

联想图-8
弹出提示框,勾选“完成后重启”和“引导修复”,点击是开始执行计算机还原
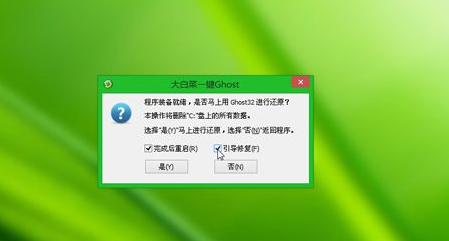
联想笔记本图-9
转到这个界面,执行联想系统还原到C盘的操作,耐心等待这个进度条

装系统图-10
操作完成后,电脑会自动重启,此时拔出U盘,启动进入这个界面,继续进行安装系统和系统配置过程

装系统图-11
最后启动进入联想全新系统桌面,联想z470笔记本装系统过程就结束了。

装系统图-12
![笔记本安装win7系统步骤[多图]](https://img.jiaochengzhijia.com/uploadfile/2023/0330/20230330024507811.png@crop@160x90.png)
![如何给电脑重装系统win7[多图]](https://img.jiaochengzhijia.com/uploadfile/2023/0329/20230329223506146.png@crop@160x90.png)

![u盘安装win7系统教程图解[多图]](https://img.jiaochengzhijia.com/uploadfile/2023/0322/20230322061558376.png@crop@160x90.png)
![win7在线重装系统教程[多图]](https://img.jiaochengzhijia.com/uploadfile/2023/0322/20230322010628891.png@crop@160x90.png)
![台式电脑系统怎么重装win7旗舰版[多图]](https://img.jiaochengzhijia.com/uploadfile/2022/1024/20221024120549180.png@crop@240x180.png)
![小白三步装机版重装win7系统的教程[多图]](https://img.jiaochengzhijia.com/uploadfile/2022/0911/20220911175629684.png@crop@240x180.png)
![电脑系统win7怎么重装[多图]](https://img.jiaochengzhijia.com/uploadfile/2023/0306/20230306072533835.png@crop@240x180.png)
![win7怎么调整鼠标灵敏度 win7鼠标灵敏度调试方法[多图]](https://img.jiaochengzhijia.com/uploads/allimg/200513/0950092Q6-0-lp.jpg@crop@240x180.jpg)