win7怎么将磁盘分区 win7怎么将全部硬盘合并
教程之家
Win7
很多用户字啊安装完系统之后,选择默认磁盘分区大小,后面c盘空间不够用了,所以想扩容c盘,那么如何扩容c盘呢?很多win7系统的用户想到了将磁盘分区,大家知道怎么将磁盘重新分区吗?步骤很简单,下面小编为大家带来win7将磁盘分区的详细步骤教程,不懂分区的朋友可以查看下面的教程学习下。
win7磁盘分区详细教程
1、当我们打开win7系统电脑之后,鼠标右键点击桌面上的“计算机”图标,然后选择“管理”。
2、点击打开的“计算机管理”页面左侧存储下方的“磁盘管理”。
3、在页面右侧下方,我们能看到磁盘的详细情况,鼠标右键点击磁盘空间较大的盘符,选择“压缩卷”。
4、在打开的页面中“输入压缩空间量”后方空格内输入压缩的大小,然后点击“压缩”按钮就可以了。
5、如果我们想把压缩卷合并到其他的磁盘中,我们鼠标右键点击C盘,选择“扩展卷”,如果想把压缩卷合并到其他的磁盘的话,鼠标右键c盘选择“扩展卷”,然后根据向导一步步操作就可以了。
6、最后出现完成磁盘分区的按钮出现就表示设置完成了。
相关知识阅读:win7将全部硬盘合并的方法
1、鼠标右键单击计算机-属性。
2、在管理磁盘界面点击磁盘管理分项。
3、可以看到所有磁盘分区,我们合并C和H盘。
4、右键单击要合并的磁盘,选择删除卷。
5、进入磁盘删除阶段,提示删除风险,点击确定即可。
6、删除成功后来合并分区,右键单击C盘选择扩展卷。
7、进入合并向导,点击下一步。
8、选择你要合并的分区,就是H的10G空间,点击下一步。
9、合并完成,点击完成按钮。
10、合并成功,我们可以看到C盘已经80G了,H盘消失了。
以上便是‘win7怎么将磁盘分区 win7怎么将全部硬盘合并’的全部内容了,希望可以为大家带来帮助,如果你还想了解更多关于win7系统的使用技巧,可以进入教程之家网了解一下。


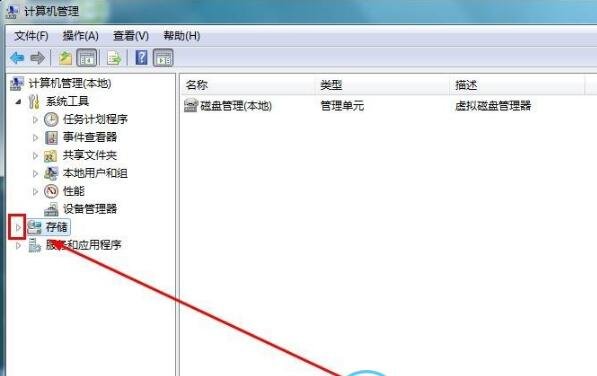
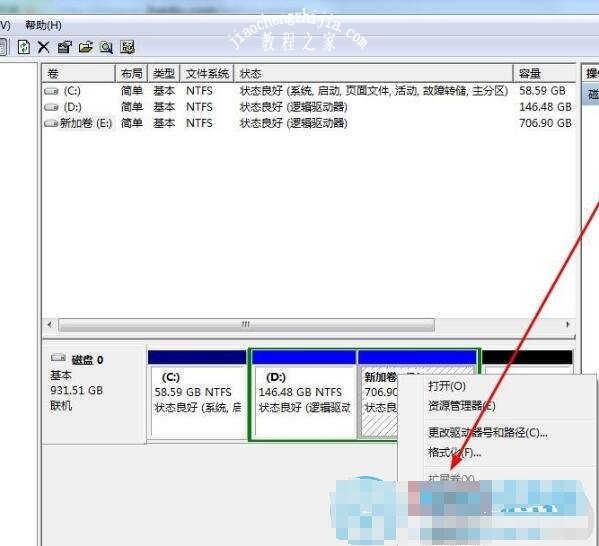
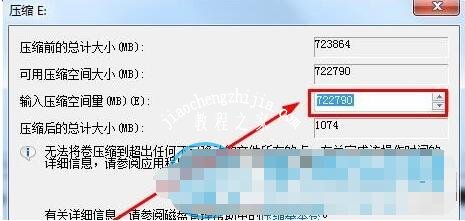
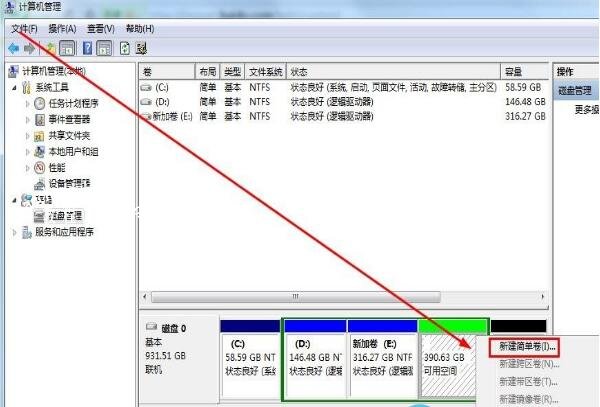
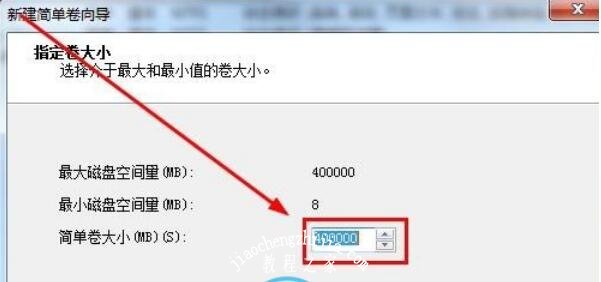

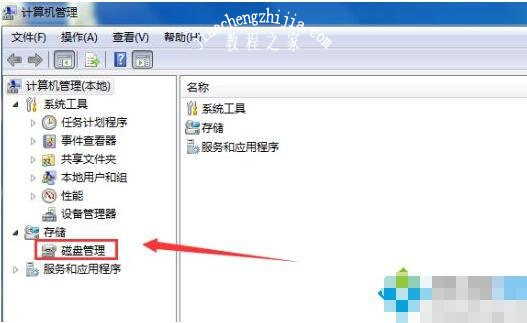


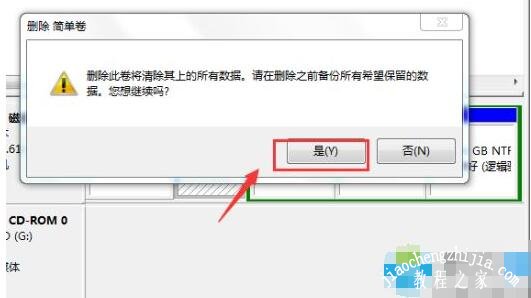
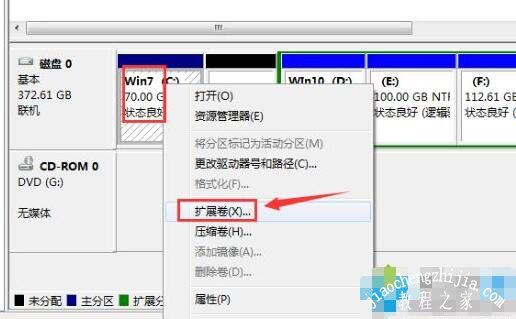


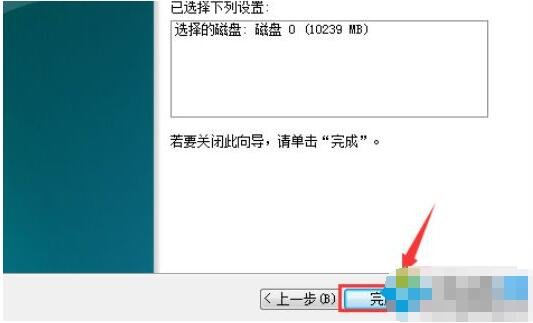
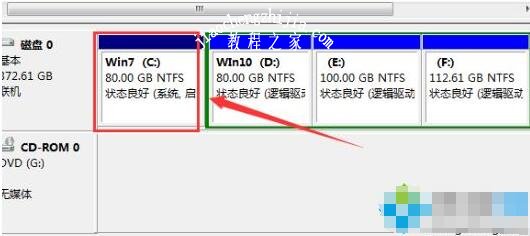
![笔记本安装win7系统步骤[多图]](https://img.jiaochengzhijia.com/uploadfile/2023/0330/20230330024507811.png@crop@160x90.png)
![如何给电脑重装系统win7[多图]](https://img.jiaochengzhijia.com/uploadfile/2023/0329/20230329223506146.png@crop@160x90.png)

![u盘安装win7系统教程图解[多图]](https://img.jiaochengzhijia.com/uploadfile/2023/0322/20230322061558376.png@crop@160x90.png)
![win7在线重装系统教程[多图]](https://img.jiaochengzhijia.com/uploadfile/2023/0322/20230322010628891.png@crop@160x90.png)
![win7怎么调电脑颜色 win7电脑屏幕颜色调节的方法[多图]](https://img.jiaochengzhijia.com/uploads/allimg/200428/104Z2A25-0-lp.png@crop@240x180.png)
![手把手教你win11系统中文版安装教程[多图]](https://img.jiaochengzhijia.com/uploadfile/2021/1119/20211119203406543.png@crop@240x180.png)
![宏基acer台式机win8改win7系统教程[多图]](https://img.jiaochengzhijia.com/uploadfile/2022/0326/20220326084533945.png@crop@240x180.png)
![windows11中文版下载安装教程[多图]](https://img.jiaochengzhijia.com/uploadfile/2021/1124/20211124041354856.png@crop@240x180.png)