宏基acer台式机win8改win7系统教程[多图]
有网友买了宏基台式机,预装的win8系统使用不习惯想把win8改win7系统。一般win8和win10系统默认是UEFI+GPT模式,win7是Legacy+MBR,win8换win7需要改BIOS设置和硬盘分区表。下面小编就给大家详细演示下acer台式机win8改win7系统教程。
1、首先准备一个8g以上的u盘,制作一个u盘启动盘,制作步骤参照:小白u盘启动盘制作教程。

2、按下电源键启动,启动之后不停按Delete键,进入BIOS界面,按→方向键移动到Authentication,选择Secure Boot回车,再选择Disabled回车,关闭安全启动;
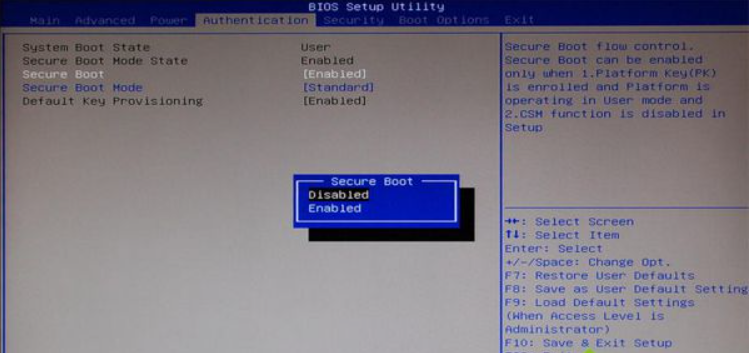
2、接着转到Boot Options,选择Launch CSM回车,选择Always按回车,开启兼容模式;
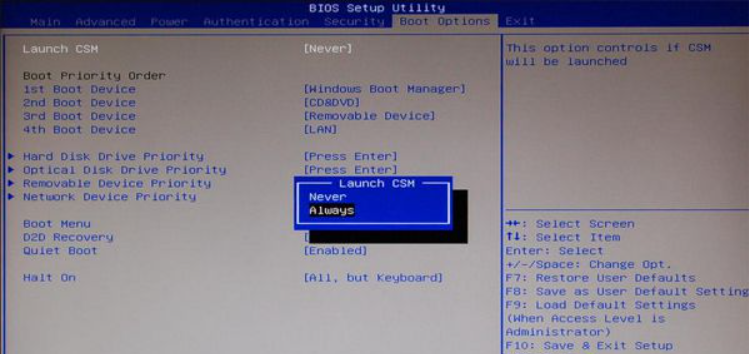
3、最后选择Boot Menu按回车键,选择Enabled,回车,开启快捷启动,修改好之后按下F10,直接回车重启;
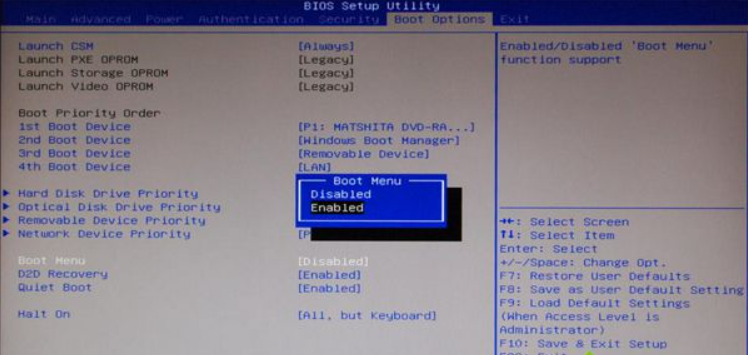
4、插入制作好的U盘启动盘,在启动过程中不停按F12调出快捷启动菜单,选择识别到的U盘,按下回车键;
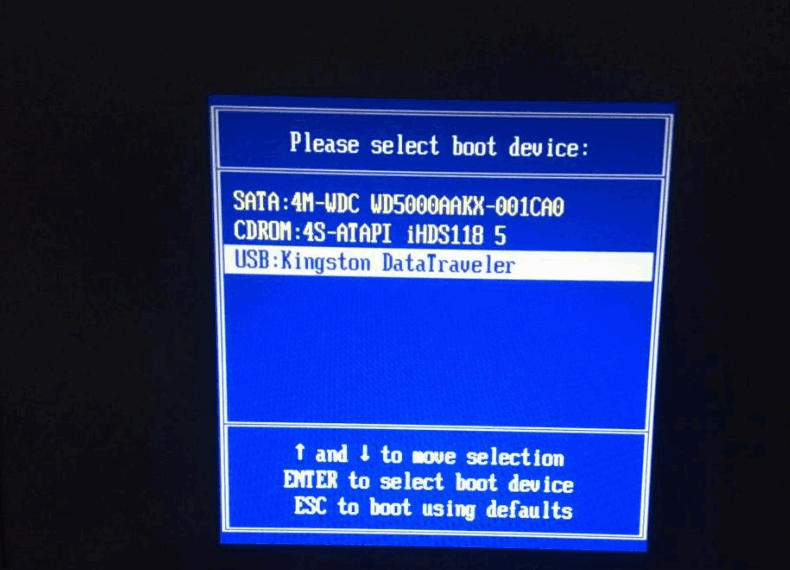
5、从U盘启动进入这个主菜单,选择【01】回车,启动pe系统;
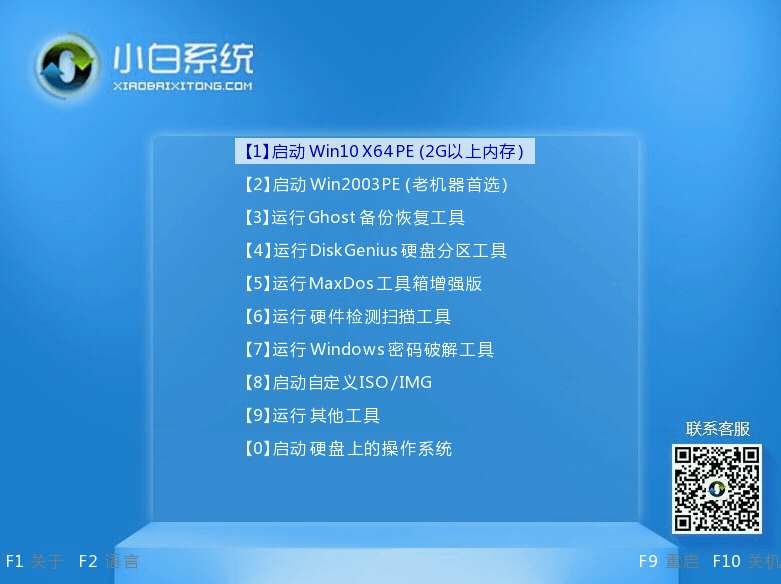
6、进入pe系统之后,双击【DG分区工具】,右键选择硬盘,先【删除分区】,保存更改,再【转换分区表类型为MBR格式】,保存更改,最后点击【快速分区】;
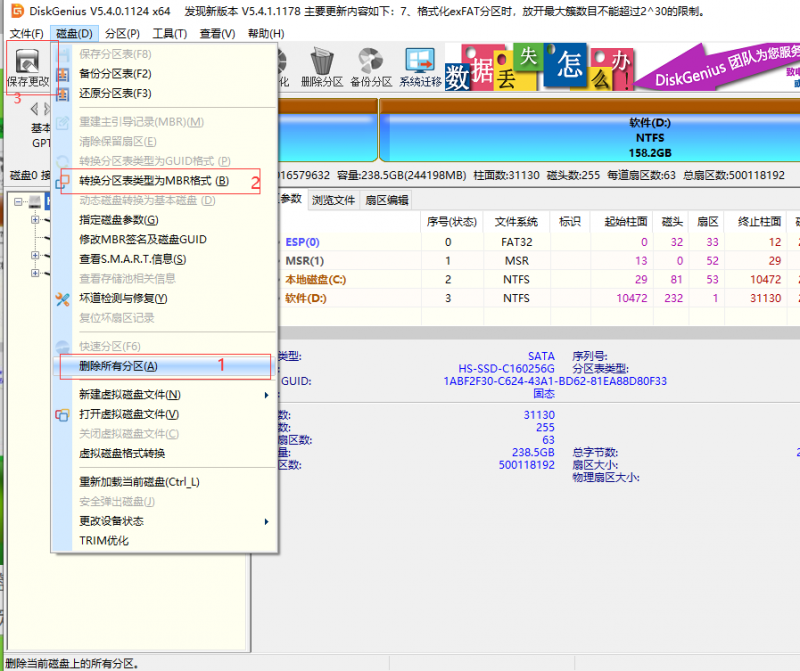
7、分区表类型是MBR,设置分区数目和分区大小,主分区C盘一般建议50G以上,如果是固态硬盘,勾选“对齐分区到此扇区的整数倍”,2048或4096都是4k对齐,点击确定进行分区;
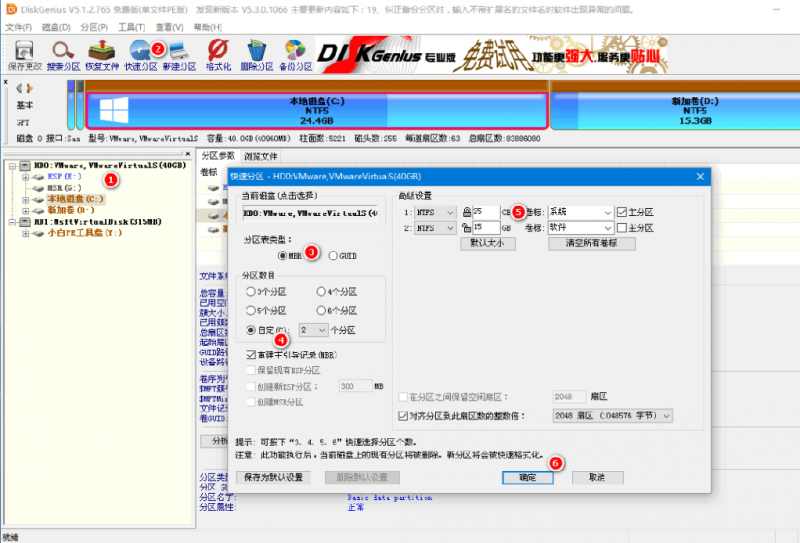
8、完成分区之后,双击打开【小白装机工具】,打开选择win7系统镜像,安装到c盘,等待安装。
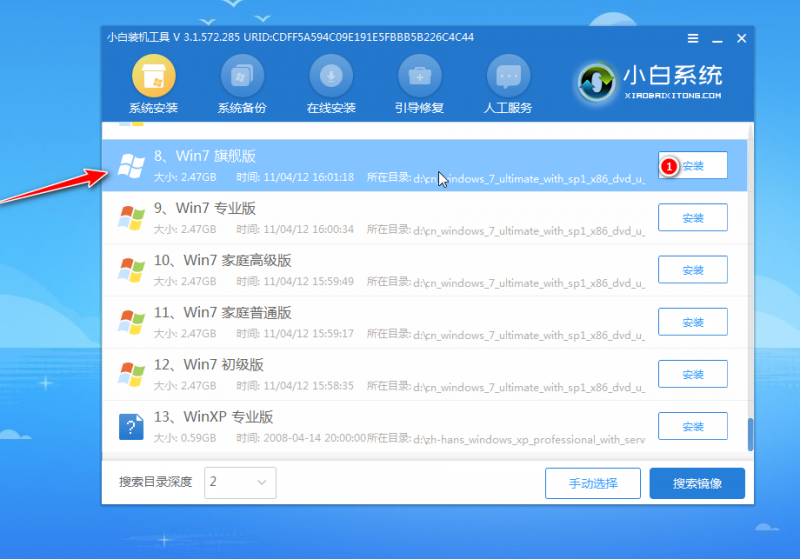
9、等待安装完成后,拔除u盘选择重启。
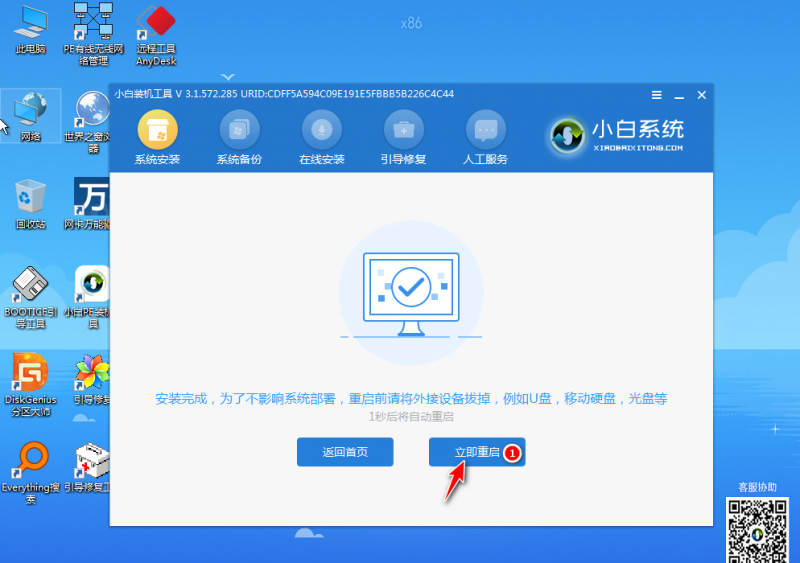
10、等待一段时间后,进入以下页面即表示安装完成。

以上便是acer台式机win8改win7系统教程,希望能帮到大家。
![笔记本安装win7系统步骤[多图]](https://img.jiaochengzhijia.com/uploadfile/2023/0330/20230330024507811.png@crop@160x90.png)
![如何给电脑重装系统win7[多图]](https://img.jiaochengzhijia.com/uploadfile/2023/0329/20230329223506146.png@crop@160x90.png)

![u盘安装win7系统教程图解[多图]](https://img.jiaochengzhijia.com/uploadfile/2023/0322/20230322061558376.png@crop@160x90.png)
![win7在线重装系统教程[多图]](https://img.jiaochengzhijia.com/uploadfile/2023/0322/20230322010628891.png@crop@160x90.png)
![hp笔记本电脑怎么重装win7系统[多图]](https://img.jiaochengzhijia.com/uploadfile/2022/0407/20220407120616748.png@crop@240x180.png)
![win7升级win10专业版系统的方法[多图]](https://img.jiaochengzhijia.com/uploadfile/2023/0306/20230306153538236.png@crop@240x180.png)
![win7纯净系统镜像下载安装教程[多图]](https://img.jiaochengzhijia.com/uploadfile/2022/0404/20220404231615771.png@crop@240x180.png)
![平板重装系统win7[多图]](https://img.jiaochengzhijia.com/uploadfile/2023/0317/20230317212546877.png@crop@240x180.png)