显示器对比度,小编教你电脑怎么调节显示器屏幕的对比度
教程之家
Win7
在使用笔记本的时候,可能会遇到屏幕的颜色不对,玩游戏的时候画面不正常等问题,感觉屏幕很暗,那么这时候就可以通过调节显示器屏幕对比度来解决这些问题,不过有很多用户还不知道要如何调节显示器屏幕对比度,对此,小编就给大家准备了调节电脑显示器屏幕的对比度的操作流程。
使用过程中,有时候用户会觉得电脑显示器的对比度不合适,需要进行调整,很多朋友不知道怎么调节显示器屏幕对比度?其实调节显示器屏幕对比度的方法比较简单,下面,小编就跟大家讲解电脑调节显示器屏幕的对比度的操作流程。
电脑怎么调节显示器屏幕的对比度
点击开始菜单里的“控制面板”选项。
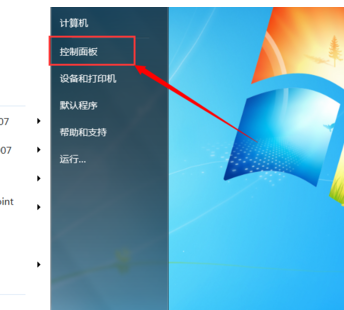
对比度图-1
先切换至大图标显示方式。点击控制面板里的“NVIDIA控制面板”选项
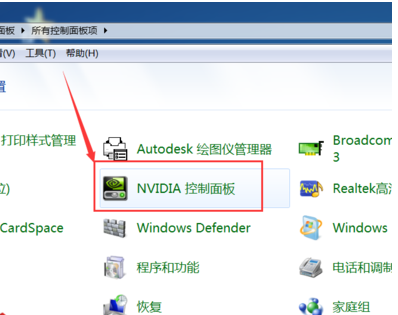
电脑图-2
点击左侧“显示”菜单下的“调整桌面颜色设置”选项。
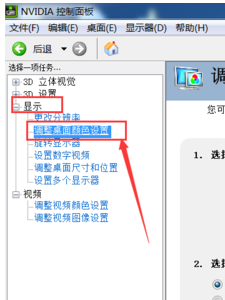
屏幕图-3
在颜色设置页面下,就可以拖动对比度的滑块来设置屏幕的对比度了。
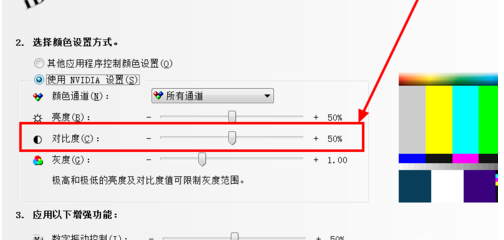
电脑图-4
方法二:
点击控制面板里的“显示”选项。
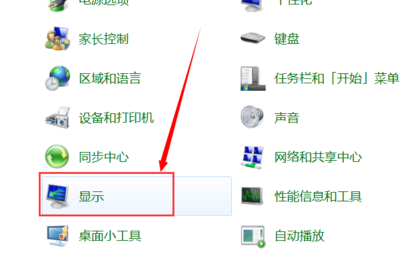
调节显示器图-5
点击左上角的“调整分辨率”选项。
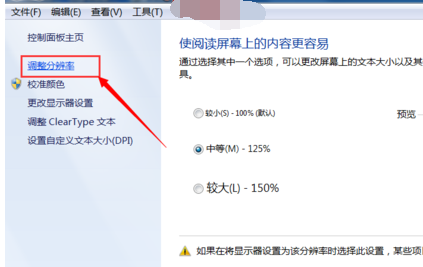
屏幕图-6
点击“高级设置”选项。
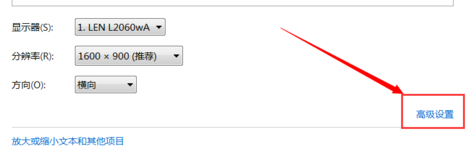
调节显示器图-7
点击窗口上方的“AMD VISION CONTROL CENTER”选项(根据自己的CPU品牌选择)。
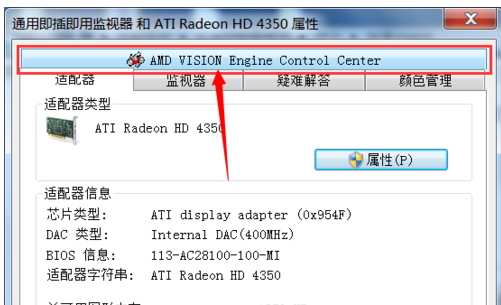
调节显示器图-8
接下来点击窗口下方的“AMD VISION ENGINE CONTROL CENTER”按钮。
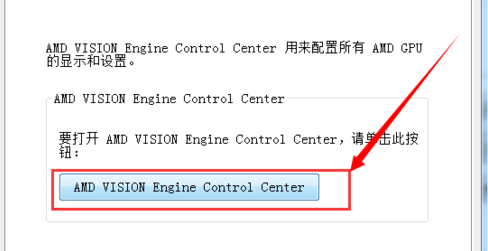
屏幕图-9
打开显示处理器显示设置窗口后,依次点击“我的VGA显示器”>“显示颜色(VGA显示器)”选项。
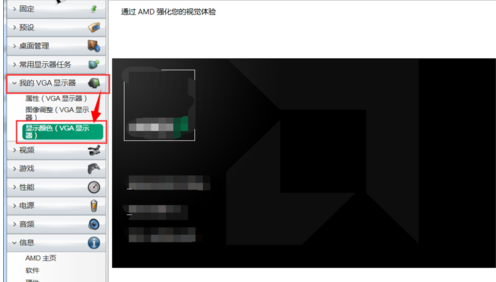
电脑图-10
仍然通过对比度的调节滑块设置合适的对比度即可。
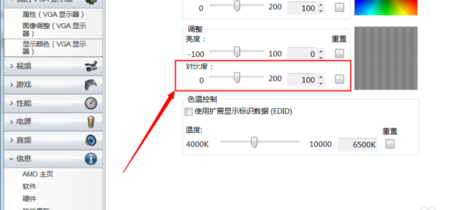
电脑图-11
![笔记本安装win7系统步骤[多图]](https://img.jiaochengzhijia.com/uploadfile/2023/0330/20230330024507811.png@crop@160x90.png)
![如何给电脑重装系统win7[多图]](https://img.jiaochengzhijia.com/uploadfile/2023/0329/20230329223506146.png@crop@160x90.png)

![u盘安装win7系统教程图解[多图]](https://img.jiaochengzhijia.com/uploadfile/2023/0322/20230322061558376.png@crop@160x90.png)
![win7在线重装系统教程[多图]](https://img.jiaochengzhijia.com/uploadfile/2023/0322/20230322010628891.png@crop@160x90.png)
![台式电脑系统怎么重装win7旗舰版[多图]](https://img.jiaochengzhijia.com/uploadfile/2022/1024/20221024120549180.png@crop@240x180.png)
![小白三步装机版重装win7系统的教程[多图]](https://img.jiaochengzhijia.com/uploadfile/2022/0911/20220911175629684.png@crop@240x180.png)
![电脑系统win7怎么重装[多图]](https://img.jiaochengzhijia.com/uploadfile/2023/0306/20230306072533835.png@crop@240x180.png)
![win7怎么调整鼠标灵敏度 win7鼠标灵敏度调试方法[多图]](https://img.jiaochengzhijia.com/uploads/allimg/200513/0950092Q6-0-lp.jpg@crop@240x180.jpg)