win7怎么调整硬盘分区大小 win7系统c盘不够用如何解决
很多电脑用户在安装win7系统的时候,总是会默认c盘的空间大小,所以后面就会遇到c盘不够用或者硬盘空间满的情况,这时候我们可以通过调整硬盘分区大小,来扩大c盘的空间,大家知道怎么调整吗?方法很简单,下面小编为大家带来win7调整硬盘分区大小的详细教程,不知道怎么调整的朋友可以查看下面的教程学习下。
win7怎么调整硬盘分区大小
1、鼠标右键点击桌面上的”计算机“图标,选择管理。
2、在打开的计算机管理页面,点击”磁盘管理“。
3、选择除C盘以外的磁盘,然后右键点击选择”压缩“。
4、输入压缩空间量之后,压缩完成,将释放一部分没有分区的存储空间。
5、右键点击C盘,选择扩展卷。
6、接着点击下一步,在下一步中选择C盘并扩展容量就可以了。
相关知识阅读:win7系统c盘不够用的3种解决方法
方法一:
可以清理磁盘来释放出可用的空间,方法如下:
1、先百度搜索下载pqmagic(Paragon Partition Manager) 9.0 中文版这个软件;
2、下载安装之后打开软件;
3、选择full scale launcher 更改为全功能;
4、选择D盘并右键move/resize 分区;
5、在弹出窗口中,在free space before 里填写你要扩展到C盘的大小,after为0;
6、继续选择整个逻辑盘区域(除C盘以外的所有盘,外面有个大框框),记得一定是选择整个大框框,右键相应的move/resize;
7、弹出窗口中,将鼠标放在整个逻辑盘的大框框的最左边,这时鼠标会变成可以拖动的形式,将刚才划分出来的区域(绿色)拖到框框外面;
8、下面就就类似操作就行了。同样的再选择C盘,monve/resize,在C盘框框的右边拖动鼠标,将绿色部分拖进C盘。确定之后,点击软件最上方的apply,电脑会自己重启,重启之后就成功了。(D盘文件越多,花费时间越长。)
方法二:
1、清理出一个磁盘(如果有两块以上硬盘,必须和C盘在一个磁盘上)进行格式化操作;
2、右键单击”计算机——管理”,在左边栏选择“存储——磁盘管理”,在右边栏右键单击你刚才清理出来的盘符,选择删除;
3、右键单击C盘的磁盘方块,选择“扩展卷”,就会默认选择你刚才清理出来的磁盘大小进行扩展;
4、虽然可以做到从别的盘分一部分空间给C盘,但是只能让相邻的磁盘分空间,也就是C盘的空间只能通过割掉一部分D盘的空间来实现,不过可以通过将F盘割一部分给E盘,E再割一部分给D,最后D割一部分给C盘来实现割F盘空间来扩展C盘的操作。
方法三:
1、用系统的磁盘清理工具来清理C盘中的无用文件,从而释放更多的空间。选中空间不足的磁盘(或是分区);
2、然后点击鼠标右键,在弹出的选项菜单中点击“属性”,然后在出现的属性窗口中的“常规”项中点击“磁盘清理”即可。
以上便是‘win7怎么调整硬盘分区大小 win7系统c盘不够用如何解决’的全部内容了,希望可以为大家带来帮助,如果你还想了解更多关于win7系统的使用技巧,可以进入教程之家网了解一下。


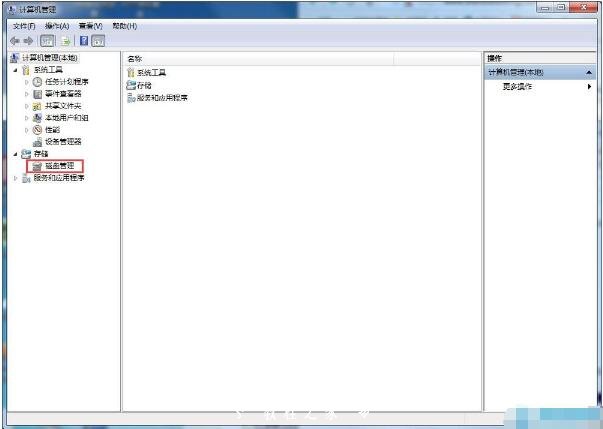




![笔记本安装win7系统步骤[多图]](https://img.jiaochengzhijia.com/uploadfile/2023/0330/20230330024507811.png@crop@160x90.png)
![如何给电脑重装系统win7[多图]](https://img.jiaochengzhijia.com/uploadfile/2023/0329/20230329223506146.png@crop@160x90.png)

![u盘安装win7系统教程图解[多图]](https://img.jiaochengzhijia.com/uploadfile/2023/0322/20230322061558376.png@crop@160x90.png)
![win7在线重装系统教程[多图]](https://img.jiaochengzhijia.com/uploadfile/2023/0322/20230322010628891.png@crop@160x90.png)

![台式电脑重装系统win7的详细教程[多图]](https://img.jiaochengzhijia.com/uploadfile/2023/0318/20230318083547131.png@crop@240x180.png)
![台式电脑怎么安装系统win7[多图]](https://img.jiaochengzhijia.com/uploadfile/2022/0402/20220402120624673.png@crop@240x180.png)
