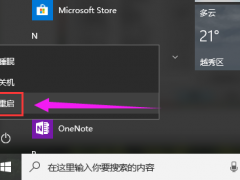台式电脑重装系统win7的详细教程[多图]
教程之家
Win7
重装系统可以解决电脑系统很多故障问题,例如病毒感染所导致的系统崩溃问题、系统垃圾堆积过多所导致的运行缓慢等问题。那么台式电脑怎么重装windows7系统呢?下面小编就给大家带来台式电脑重装系统win7的详细教程。
工具/原料:
系统版本:Windows7
品牌型号:拯救者Y9000X
软件版本:雨林木风
方法/步骤:
1、 首先将已下载好的Win7系统镜像进行解压。鼠标右键点击镜像文件,在弹出的右键菜单栏选择“解压到Ylmf_baidu_Win7_x64_2015_0400027”,这样,系统文件就会解压到当前系统镜像所在盘内。
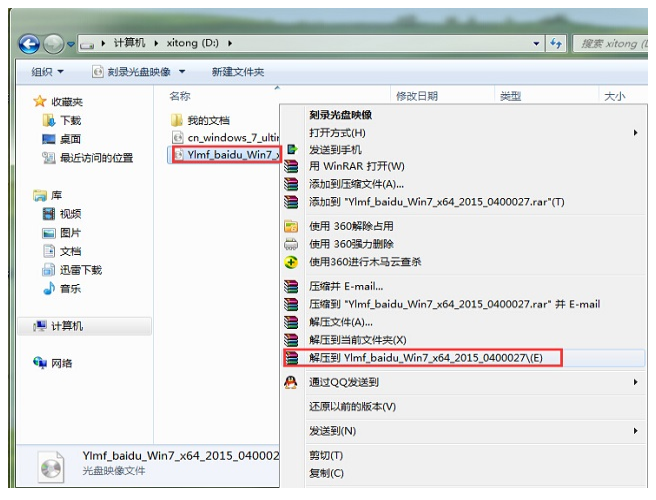 2、 解压完win7镜像文件后,会生成一个相应的雨林木风win7 64位系统文件夹。
2、 解压完win7镜像文件后,会生成一个相应的雨林木风win7 64位系统文件夹。
 3、 随后打开文件夹,找到里面的“硬盘安装”程序,双击即可进行安装。
3、 随后打开文件夹,找到里面的“硬盘安装”程序,双击即可进行安装。 注意:这里,我们也可以点击“AUTORUN”应用程序进行安装,前提是如果你下载的镜像里面有这个程序。
注意:这里,我们也可以点击“AUTORUN”应用程序进行安装,前提是如果你下载的镜像里面有这个程序。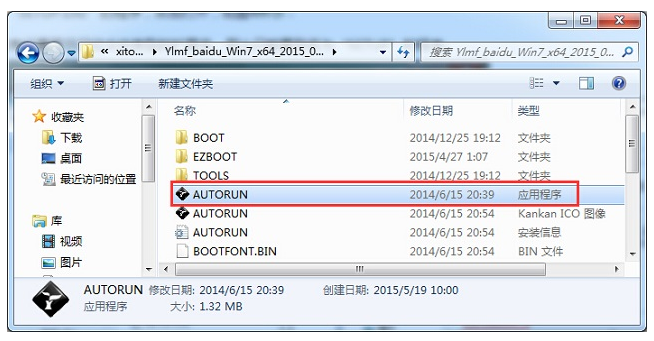 4、随后点击“AUTORUN”,会出现雨林木风系统安装界面,选择“安装 Win7 SP1 装机版到C盘”。
4、随后点击“AUTORUN”,会出现雨林木风系统安装界面,选择“安装 Win7 SP1 装机版到C盘”。
5、随后会出现一个“OneKey Ghost”窗口,查看GHO WIM ISO映像路径是否正确,一般在该窗口打开的过程中,会自动识别对应的GHO镜像文件,或者可以通过“打开”按钮来更改要安装的镜像文件→选择系统要存放的磁盘。接着确认下要安装(还原)雨林木风win7 64位系统的位置,点击确定。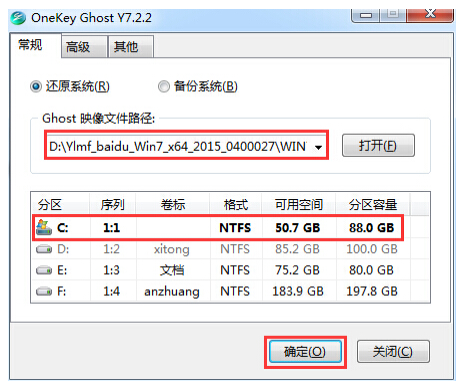 6、 接着在出现的提示界面上,选择“是”。
6、 接着在出现的提示界面上,选择“是”。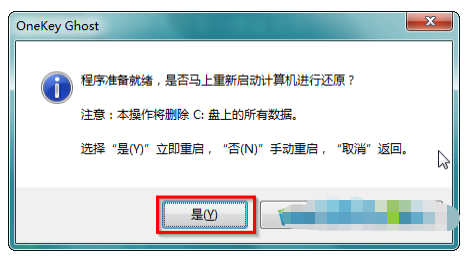 7、 重启后,那么就会进入的是系统还原过程。
7、 重启后,那么就会进入的是系统还原过程。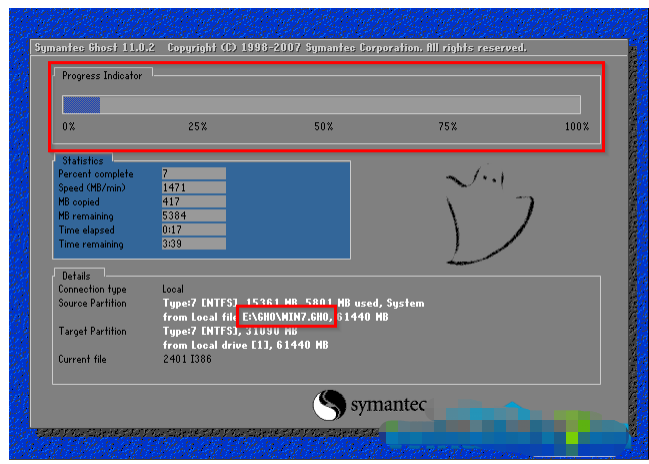 8、 等待系统还原完成后,系统就会自动进入全自动安装了。
8、 等待系统还原完成后,系统就会自动进入全自动安装了。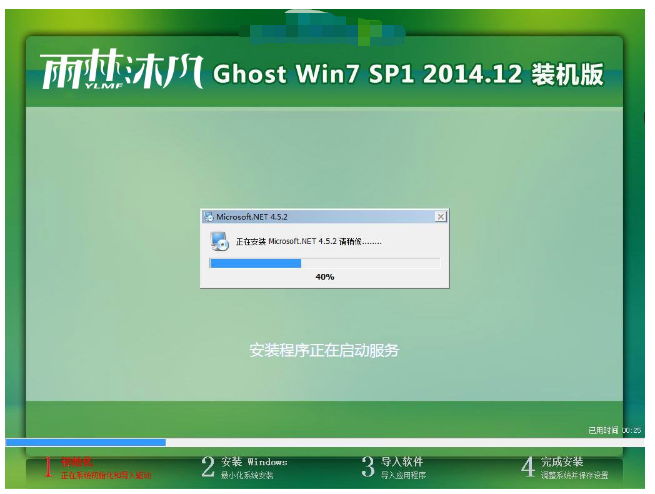 9、 雨林木风装机版系统在安装过程中,程序会自动安装识别的,大家无需担心不知道去哪里找相应的硬件驱动这个问题。
9、 雨林木风装机版系统在安装过程中,程序会自动安装识别的,大家无需担心不知道去哪里找相应的硬件驱动这个问题。
10、最后系统安装完成后显示如下画面则表示此次系统重装完成。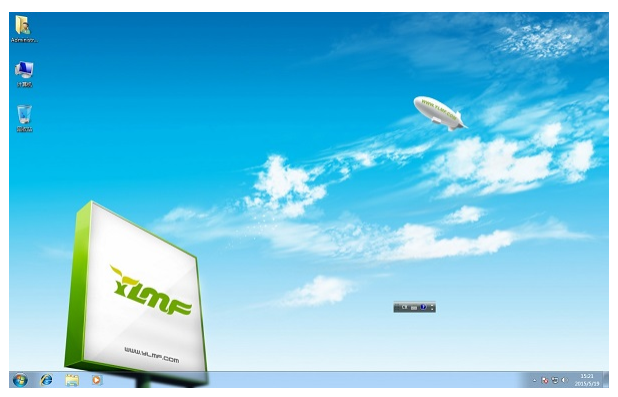
总结:以上就是台式电脑重装系统win7的详细教程,希望能够帮助到大家。
![笔记本安装win7系统步骤[多图]](https://img.jiaochengzhijia.com/uploadfile/2023/0330/20230330024507811.png@crop@160x90.png)
![如何给电脑重装系统win7[多图]](https://img.jiaochengzhijia.com/uploadfile/2023/0329/20230329223506146.png@crop@160x90.png)

![u盘安装win7系统教程图解[多图]](https://img.jiaochengzhijia.com/uploadfile/2023/0322/20230322061558376.png@crop@160x90.png)
![win7在线重装系统教程[多图]](https://img.jiaochengzhijia.com/uploadfile/2023/0322/20230322010628891.png@crop@160x90.png)

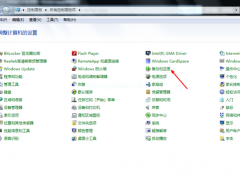
![win7系统文件夹加密的设置教程[多图]](https://img.jiaochengzhijia.com/uploadfile/2022/0914/20220914175642347.png@crop@240x180.png)