win7系统文件夹加密的设置教程[多图]
教程之家
Win7
电脑文件夹是帮助我们管理计算机文件的,便于存储查找不同类型的文件.有些存放重要资料的文件夹我们就需要进行加密处理.不过很多小伙伴在自己的电脑当中都不知道如何进行操作,下面我们就来看看win7系统文件夹加密的设置教程.
win7文件夹加密的教程
1.在桌面当中找到需要进行加密的文件夹,使用鼠标右键单击这个文件夹,我们选择它的属性功能。
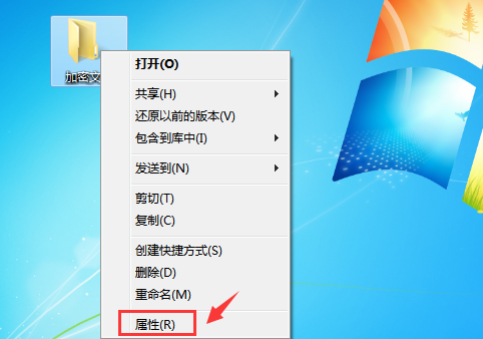
2.进入到属性的页面时,我们单击页面中的常规这个功能,转移到常规这个选项当中,在下方有个高级的选项,点击它。
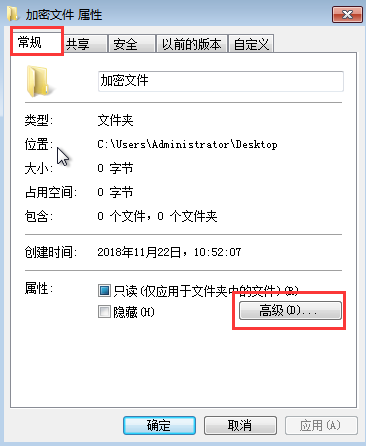
3.此时我们在高级属性的页面当中,找到页面中的加密内容以便保护数据“的功能将其进行勾选,完成操作之后别忘记点确定进行保存哦。
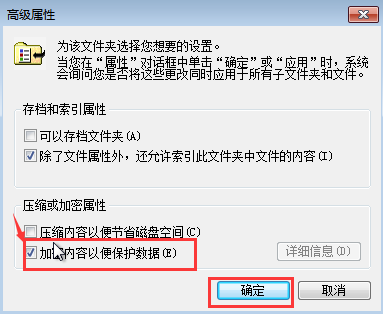
4.这个时候我们回到常规的属性页面当中,单击确定按钮。
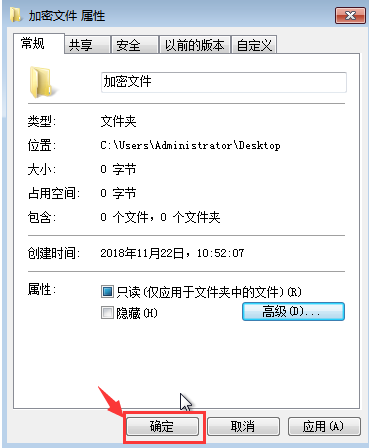
5.在进入的页面当中勾选页面中的将更改应用于此文件夹,子文件夹,和文件,完成之后,我们单击确认。
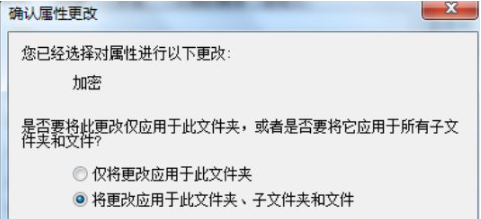
6.这个时候我们单击任务栏通知区域,就会弹出一个叫”加密文件系统“的功能。
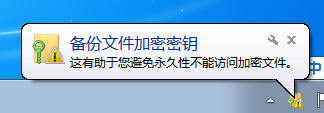
7.再出现的选项中选择现在备份这个选项。
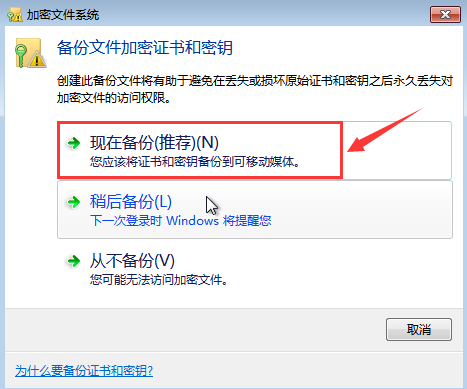
8.此时就会进入到导出文件格式的窗口当中,我们将默认设置进行保持不更改,选择“下一步”。
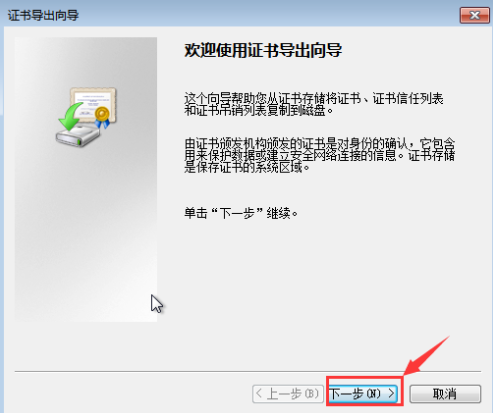
9.我们在弹出的输入密码的框内,将我们自己设置的密码输入进去,然后再次确认。
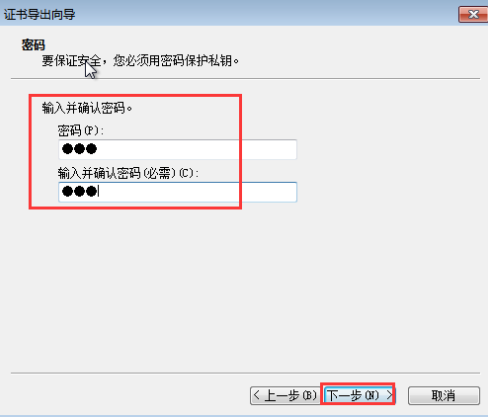
10.单击页面中的浏览,并保存文件,在单击进入下一步。
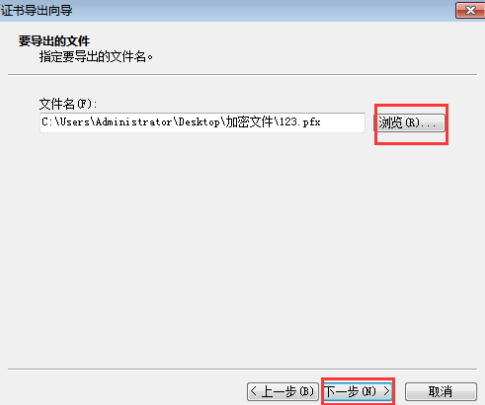
11.最后完成操作,我们点击完成。
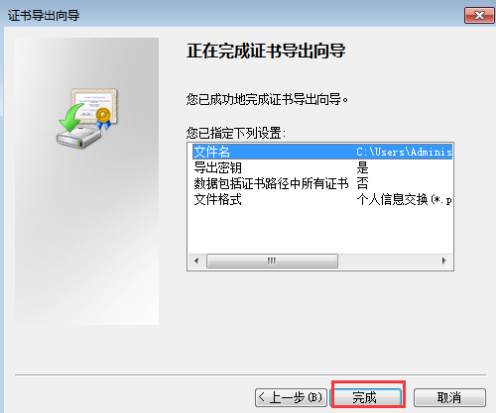
12.此时系统会弹出一个导出成功的提示框,点击确定将其关闭即可。
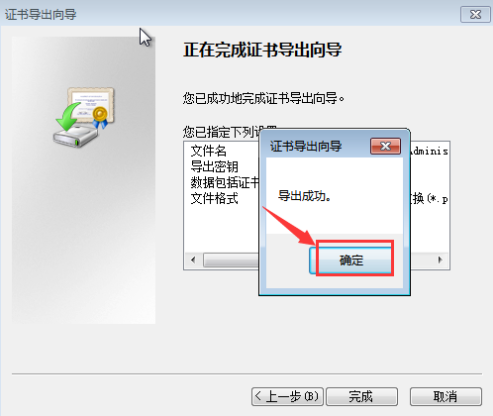
![笔记本安装win7系统步骤[多图]](https://img.jiaochengzhijia.com/uploadfile/2023/0330/20230330024507811.png@crop@160x90.png)
![如何给电脑重装系统win7[多图]](https://img.jiaochengzhijia.com/uploadfile/2023/0329/20230329223506146.png@crop@160x90.png)

![u盘安装win7系统教程图解[多图]](https://img.jiaochengzhijia.com/uploadfile/2023/0322/20230322061558376.png@crop@160x90.png)
![win7在线重装系统教程[多图]](https://img.jiaochengzhijia.com/uploadfile/2023/0322/20230322010628891.png@crop@160x90.png)
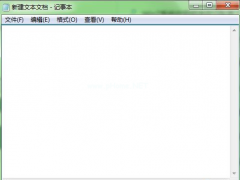
![非uefi安装win7系统步骤演示[多图]](https://img.jiaochengzhijia.com/uploadfile/2022/0920/20220920010245812.png@crop@240x180.png)
![win7旗舰版转专业版不重装的步骤教程[多图]](https://img.jiaochengzhijia.com/uploadfile/2022/0905/20220905105622273.png@crop@240x180.png)
![360重装系统win7步骤和详细教程[多图]](https://img.jiaochengzhijia.com/uploadfile/2022/0927/20220927021105175.png@crop@240x180.png)