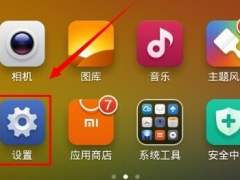win7如何给移动硬盘加密 win7 给移动硬盘加密的方法[多图]
教程之家
Win7
移动硬盘是大家使用电脑时储存重要文件的地方,那为了隐私很多用户都会自己的移动硬盘加密,提高文件的安全性。但也有不太熟悉电脑的朋友会问,那我要作为如何给硬盘加密呢?不急,今天小编就以win7 64位旗舰版系统为例,来给大家分享win7 移动硬盘的加密方法。
加密方法如下:
1、右键点击U盘,在弹出的菜单中选择“启用“Bitlocker”。此时会弹出一个“Bitlocker”驱动器加密”向导。
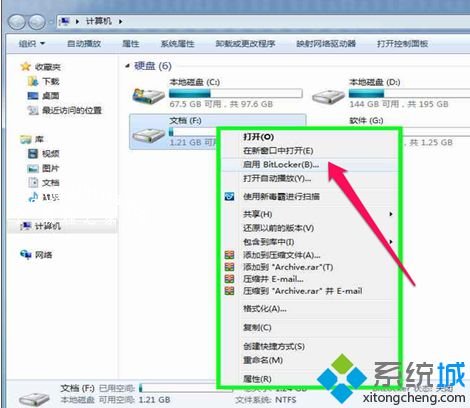
2、在“Bitlocker”驱动器加密”向导中根据需要选择解锁驱动器的方式。如,使用密码解锁驱动器。输入两次密码,密码最少为8位字符,然后点击下一步。
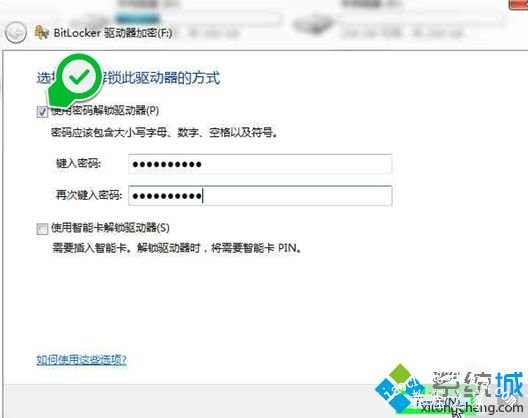
3、为了防止把密码忘掉,Bitlocker会让你创建一份恢复密钥保存到其他驱动器,选择保存将会得到一个文件名为“Bitlocker恢复密钥***.txt”的文档。
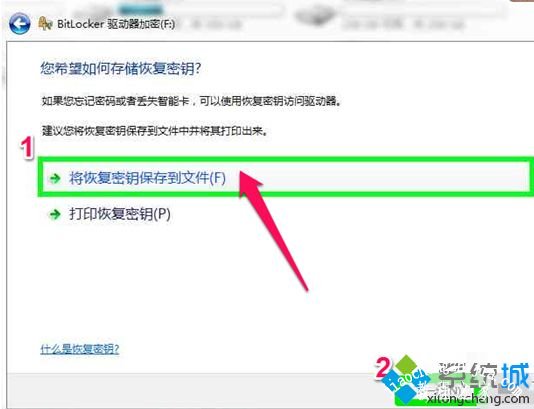
4、点击“启动加密” Bitlocker就开始为你的U盘加密了,加密的时间由U盘的容量和存储文件的大小而定。
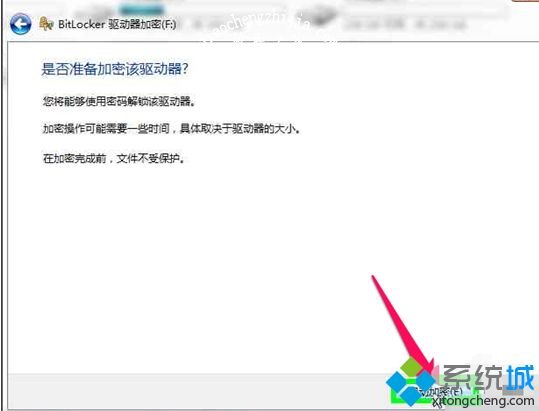
5、加密成功!之后U盘的图标上会多出一把钥匙锁,未解密之前是铜黄色,解密之后呈灰色。
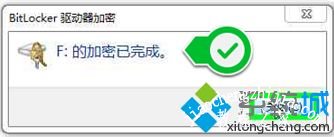
上面就是win7如何给移动硬盘加密的方法啦。如果你也想要给你的硬盘加密,可以试试上面的方法哦。希望对你有所帮助哦。
![笔记本安装win7系统步骤[多图]](https://img.jiaochengzhijia.com/uploadfile/2023/0330/20230330024507811.png@crop@160x90.png)
![如何给电脑重装系统win7[多图]](https://img.jiaochengzhijia.com/uploadfile/2023/0329/20230329223506146.png@crop@160x90.png)

![u盘安装win7系统教程图解[多图]](https://img.jiaochengzhijia.com/uploadfile/2023/0322/20230322061558376.png@crop@160x90.png)
![win7在线重装系统教程[多图]](https://img.jiaochengzhijia.com/uploadfile/2023/0322/20230322010628891.png@crop@160x90.png)
![win7如何建立wifi热点 win7开wifi热点的方法步骤[多图]](https://img.jiaochengzhijia.com/uploads/allimg/200601/015P11L5-0-lp.png@crop@240x180.png)
![win7系统重装步骤图文展示[多图]](https://img.jiaochengzhijia.com/uploadfile/2022/1009/20221009175617642.png@crop@240x180.png)
![ghost win7镜像系统下载安装教程[多图]](https://img.jiaochengzhijia.com/uploadfile/2022/0909/20220909205129570.png@crop@240x180.png)