win7如何建立wifi热点 win7开wifi热点的方法步骤[多图]
教程之家
Win7
我们在平常的生活或者工作时都离不开无线网络,很多使用win7系统的用户都会给自己的电脑建立WiFi热点来方便手机设备使用,那win7如何建立wifi热点呢?可能有些不熟悉电脑的用户不知道怎么操作,没关系,下面小编就来为大家分享win开wifi热点的方法步骤。
方法步骤如下:
1、使用快捷键“Ctrl+R”打开命令窗口,输入“cmd”。
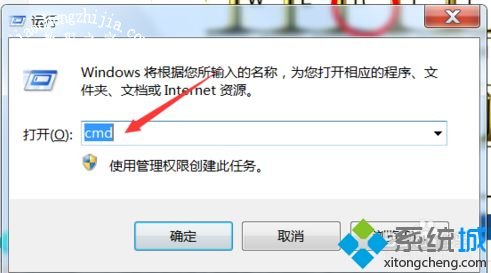
2、接着命令行中输入“netsh wlanset hostednetwork mode=allow ssid=无线网络名 key=无线网络密码(长度不少于8位);然后回车即可。
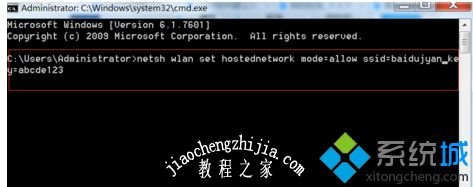
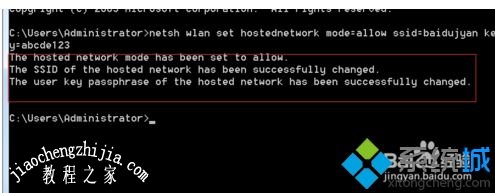
3、鼠标点击网络右键“打开网络和共享中心”在打开的窗口中选择“更改适配器”

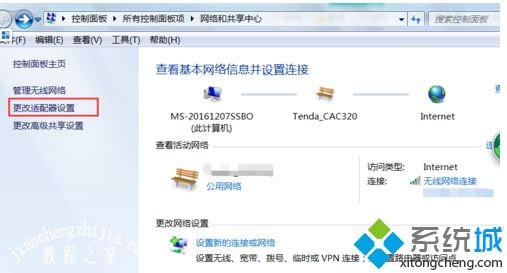
4、选择电脑已经连接上的本地连接或者无线连接右键“属性”在属性窗口中选择“共享”在列表中选择新建的无线网络名即可。
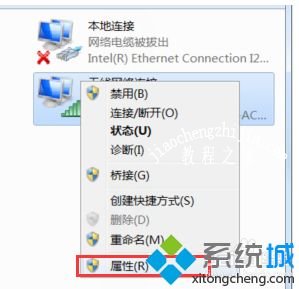
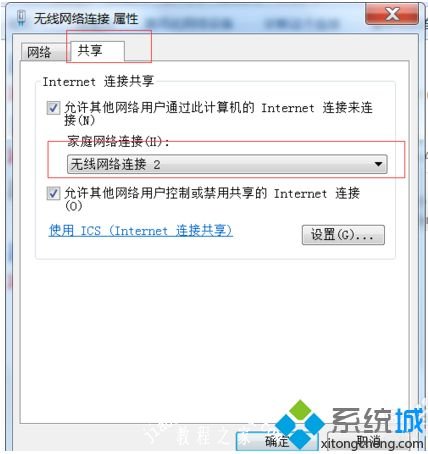
5、最后在命令窗口中输入“netsh wlanstart hostednetwork”回车即可,Windows7中的WiFi热点设置成功。
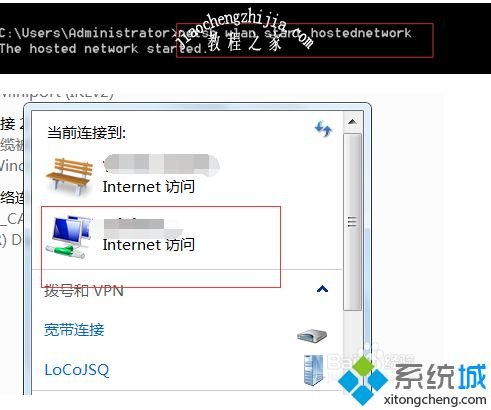
以上就是关于win7如何建立WiFi热点的方法啦,有需要的用户可以按照上面的步骤来操作哦。
![笔记本安装win7系统步骤[多图]](https://img.jiaochengzhijia.com/uploadfile/2023/0330/20230330024507811.png@crop@160x90.png)
![如何给电脑重装系统win7[多图]](https://img.jiaochengzhijia.com/uploadfile/2023/0329/20230329223506146.png@crop@160x90.png)

![u盘安装win7系统教程图解[多图]](https://img.jiaochengzhijia.com/uploadfile/2023/0322/20230322061558376.png@crop@160x90.png)
![win7在线重装系统教程[多图]](https://img.jiaochengzhijia.com/uploadfile/2023/0322/20230322010628891.png@crop@160x90.png)
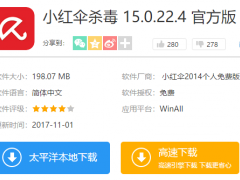
![教你win7变win11系统教程[多图]](https://img.jiaochengzhijia.com/uploadfile/2021/1221/20211221171724743.png@crop@240x180.png)
![windows资源管理器已停止工作如何处理[多图]](https://img.jiaochengzhijia.com/uploadfile/2022/0905/20220905175622374.png@crop@240x180.png)
![win7如何破解主题 教你win7主题破解的方法[多图]](https://img.jiaochengzhijia.com/uploads/allimg/200504/1643141K9-0-lp.png@crop@240x180.png)