硬盘怎么加密 Win7系统电脑硬盘加密的方法教程[多图]
教程之家
操作系统
硬盘可以加密吗?如何给电脑硬盘加密防止别人偷看呢?其实我们可以通过Win7系统中自带的硬盘加密功能对硬盘进行加密操作,下面来看看硬盘加密的具体操作方法。
解决方法:
1、选定要加密的硬盘,选定后右键单击,有一项是启用Bitlocker,点选。
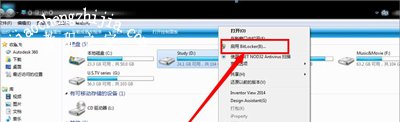
2、勾选使用密码解锁驱动器,这时会提示键入密码。
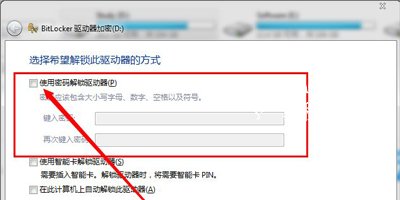
3、键入一个自己常用的方便记忆的密码,点击下一步。
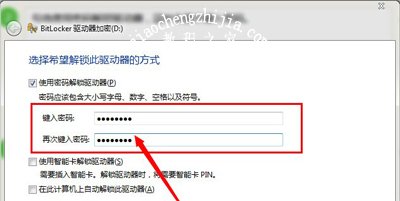
4、为了防止你的密码被忘记或者丢失,系统会提示保存回复密钥的方式,按照自己喜好的方式保存密钥,小编这里以U盘闪存为例,选择第一个。
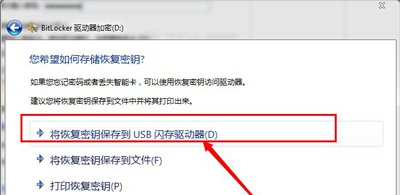
5、选择后插入闪存,即会生成密钥回复工具,这样就可以保证驱动器只有自己可以打开啦。
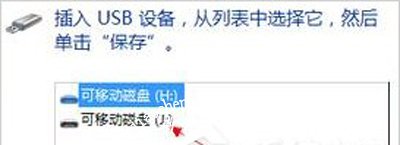
6、接下来会开始加密工作,由于硬盘比较大,大概需要一个半小时到两个小时不等,这里只能暂停下来去做一些别的事情,静静等待文件加密。加密成功后重新启动,你的硬盘就加密好了。
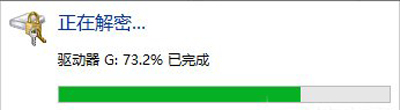
硬盘相关问题解答:
Win7移动硬盘复制文件提示意外错误0x80071AC3怎么解决
Win7系统电脑打开硬盘分区提示磁盘写保护的解决方法
Win10系统硬盘总是占用100%怎么解决
![笔记本安装win7系统步骤[多图]](https://img.jiaochengzhijia.com/uploadfile/2023/0330/20230330024507811.png@crop@160x90.png)
![如何给电脑重装系统win7[多图]](https://img.jiaochengzhijia.com/uploadfile/2023/0329/20230329223506146.png@crop@160x90.png)

![u盘安装win7系统教程图解[多图]](https://img.jiaochengzhijia.com/uploadfile/2023/0322/20230322061558376.png@crop@160x90.png)
![win7在线重装系统教程[多图]](https://img.jiaochengzhijia.com/uploadfile/2023/0322/20230322010628891.png@crop@160x90.png)
![gpt+uefi安装windows7怎么操作[多图]](https://img.jiaochengzhijia.com/uploadfile/2022/0331/20220331020329160.png@crop@240x180.png)
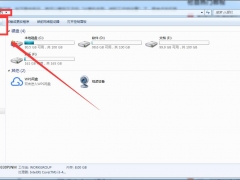
![如何将win10电脑左右分屏 win10开启左右分屏方法[多图]](https://img.jiaochengzhijia.com/uploads/allimg/200523/1IP42520-0-lp.jpg@crop@240x180.jpg)
![windows7旗舰版详细安装教程[多图]](https://img.jiaochengzhijia.com/uploadfile/2023/0312/20230312190540268.png@crop@240x180.png)