电脑文件夹怎么快速加密 Win7系统加密文件夹方法教程
Win7文件夹怎么快速加密?相信大部分的用户在自己的电脑上,都会有一些比较隐私的文件,为了确保文件的安全,我们就可以对文件夹进行加密,那么文件夹加密要怎么操作?不用担心,今天小编就以Win7系统为例,教下大家文件夹加密的方法。
win7文件夹的加密方法大致可以分为三种:
1、 文件夹属性加密功能
2、 压缩软件加密功能
3、 第三方加密软件
win7系统文件夹加密方法
方法一:文件夹属性加密功能
1、 右键点击需要加密的文件夹,打开“属性”
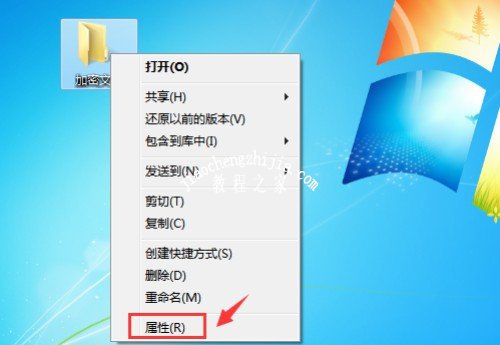
2、 打开属性后,在“常规”选项卡中点击“高级”
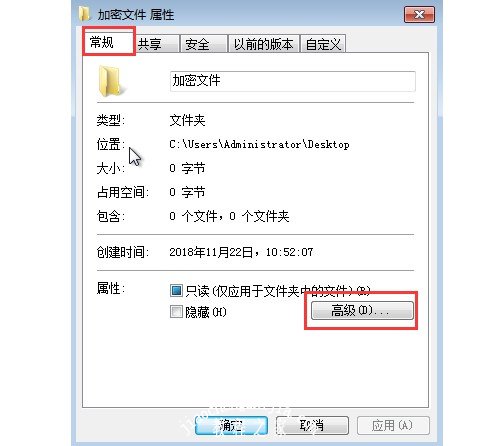
3、 此时会弹出高级属性的窗口,勾选“加密内容以便保护数据”,并点击“确定”,回到加密文件属性后点击“确定”
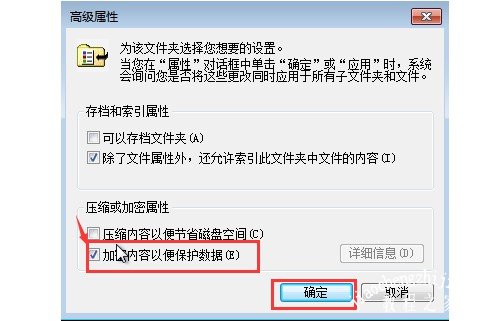
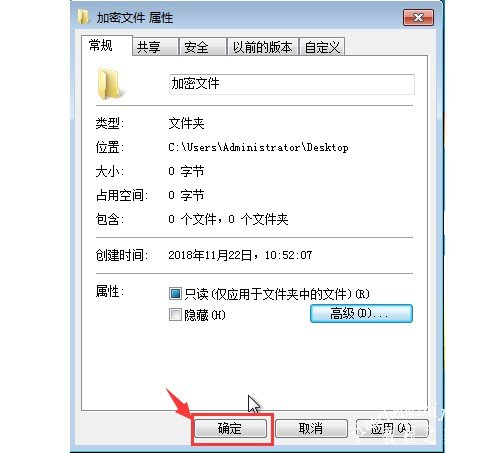
4、 之后,桌面右下角会闪烁,就会出现如下图所示的提示窗口
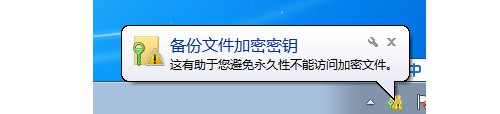
5、 回到桌面,继续点击右下角任务栏中的网络图标,点击打开密钥
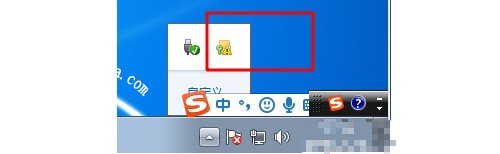
6、 随后继续点击“现在备份”
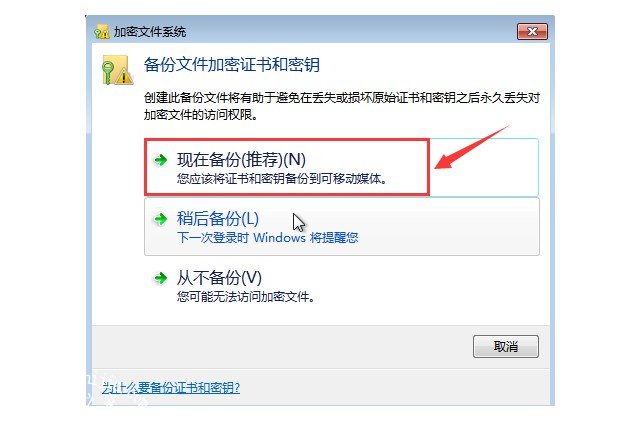
7、 然后,点击“下一步”
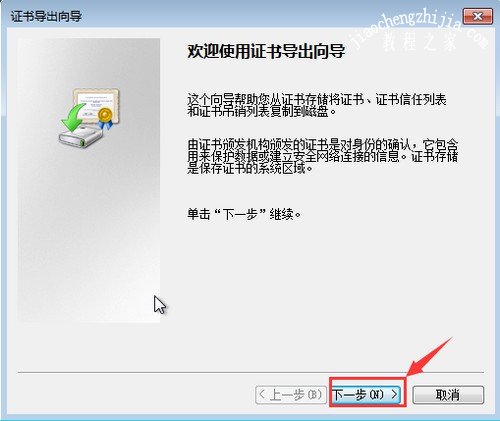
8、 格式设置页面中,默认选项,点击“下一步”
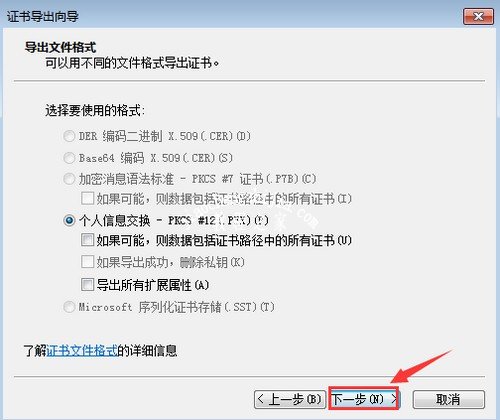
9、 此时会弹出“证书导出向导”,输入并确认密码,接着点击“下一步”
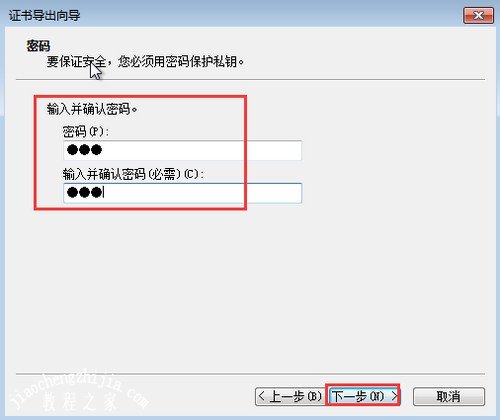
10、 点击“浏览”,选择指定要导出文件名的所在位置,选择完毕点击“下一步”
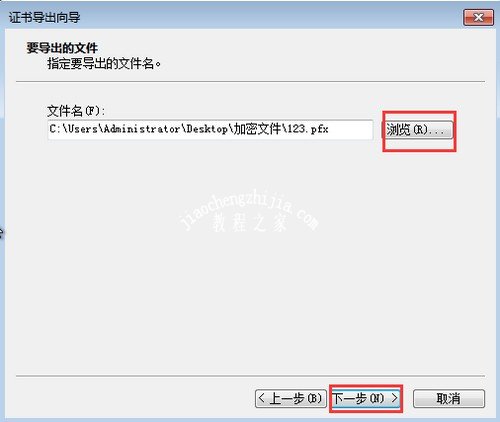
11、 最后,点击“完成”,证书导出成功,注意要保存好证书和要记得密码哦,至此win7文件夹加密成功
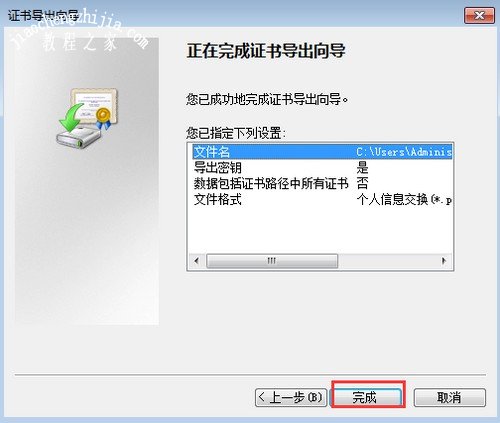
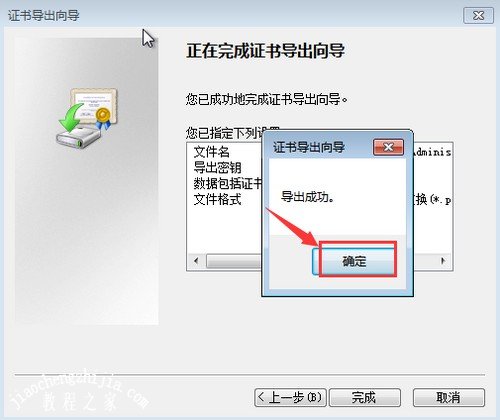
方法二:压缩软件加密功能
1、鼠标右击要加密的文件夹,选择 “添加到压缩包”
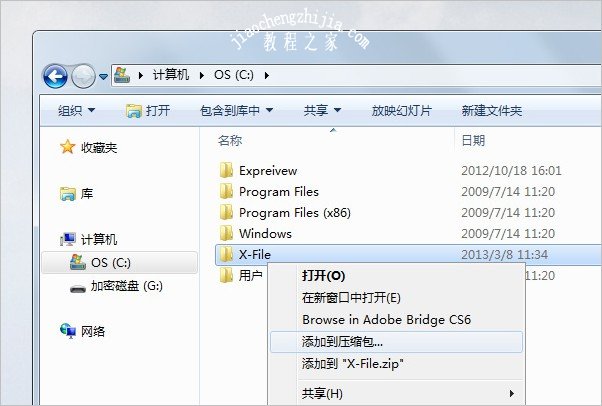
2、随后,在弹出的面板里设置密码,注意勾选“加密文件名”,并输入加密密码,点击“确定”就可以完成win7文件夹的加密了,非常简单
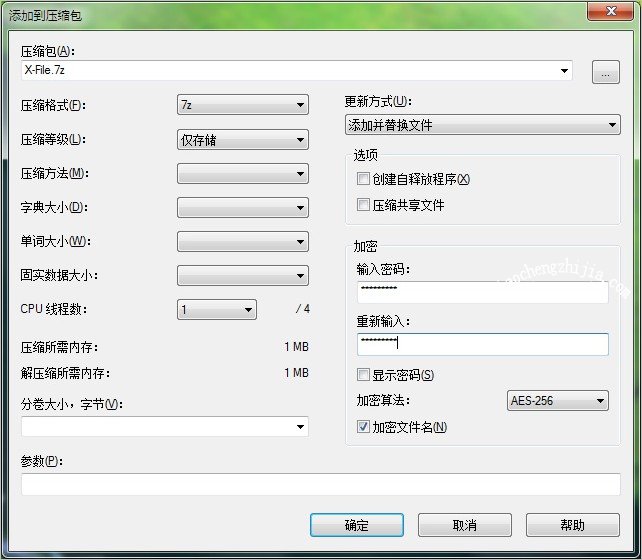
3、最后,如果你要打开加密文档,就要先输入密码了。另外,你还可以往加密文档里面直接拖动添加文件
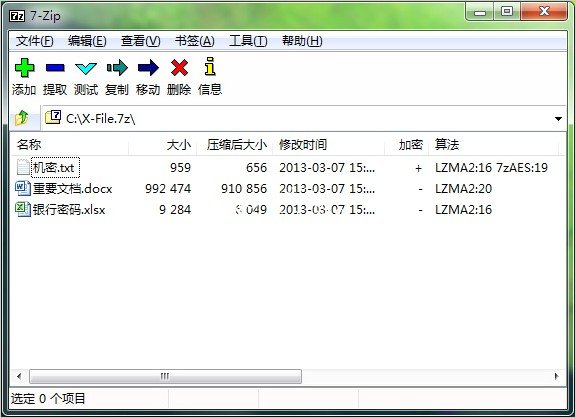
注意事项:
1、 设置时最好勾选“加密文件名”
2、 选择“压缩等级”为“仅存储”,这样在处理加密文件包
3、 加密文件后,把源文件删除,并清空垃圾箱,注意备份,以防加密文件损伤,导致资料丢失
方法三:第三方加密软件
1、 网上搜索下载文件加密软件,下载安装并打开,在主界面你可以看到清晰的功能布局,直接进入“保护”窗口
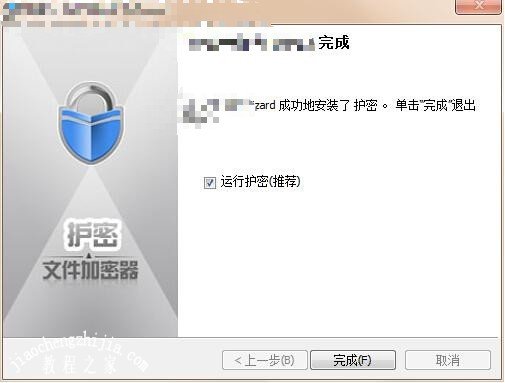
2、 在保护窗口中,点击软件左侧的“加密文件夹”按钮,此时会跳出需要加密文件夹的选择窗口,在这窗口中找到需要加密的文件夹,然后确定
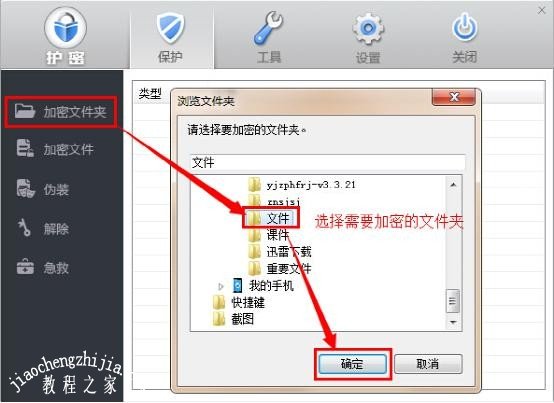
3、 在输入密码窗口中,两次输入相同的密码,然后设置文件夹加密方式,这里我们选择“闪电加密”,然后点击确定
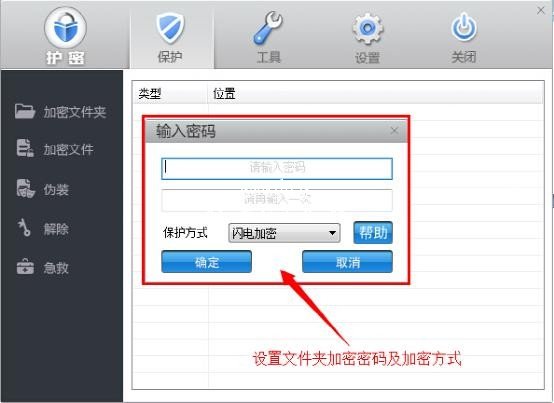
4、 加密成功后,大家可以看到软件列表中显示出被加密文件夹的信息,此后,要想使用这个文件夹就需要输入验证密码进行解密才行了
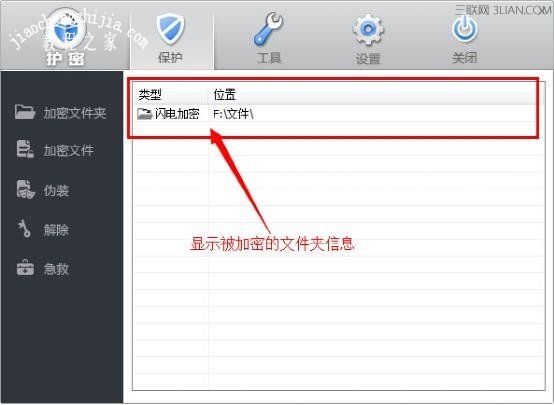
5、 最后,我们再次查看护密文件夹加密软件界面中,你可以清晰看到所有加密文件的状态,以及进行解密管理,使用方便。另外,你还可以根据自己的需要,进行其他形式的加密,比如说磁盘加密、U盘加密、移动硬盘加密、文件伪装等等
其实除了以上的3种加密方法之外,你还可以通过另外一种方法达到保护数据的效果,比如说隐藏的文件夹:鼠标右击,需要隐藏的文件夹属性,在“属性”面板上点击“隐藏”,然后点击“确认”,就会发现电脑文件夹不见了
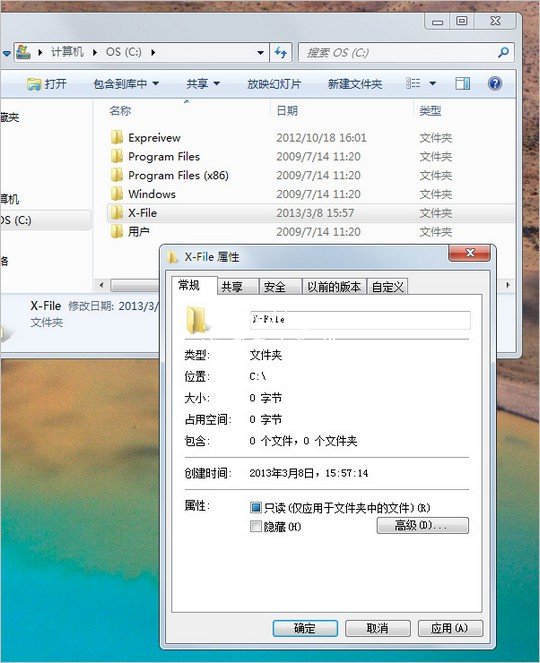
如果要找出这个文件夹的话,只需要:进入“控制面板\外观和个性化\文件夹选项”页面,找出”显示隐藏的文件、文件夹和驱动器“选项,点击“确认”就可以了。
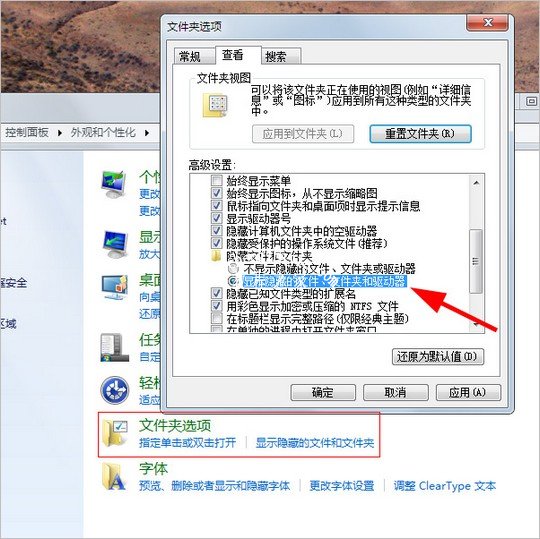
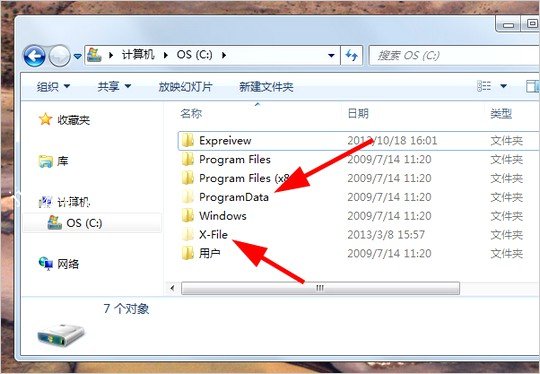
以上就是win7系统文件夹加密方法图文详解,一共有三种方法可以选择。其实,win7系统文件夹加密的方法来来去去也就这几种,你选择最合适自己的方法进行操作就可以了,希望以上方法教程可以帮助到你!

![笔记本安装win7系统步骤[多图]](https://img.jiaochengzhijia.com/uploadfile/2023/0330/20230330024507811.png@crop@160x90.png)
![如何给电脑重装系统win7[多图]](https://img.jiaochengzhijia.com/uploadfile/2023/0329/20230329223506146.png@crop@160x90.png)

![u盘安装win7系统教程图解[多图]](https://img.jiaochengzhijia.com/uploadfile/2023/0322/20230322061558376.png@crop@160x90.png)
![win7在线重装系统教程[多图]](https://img.jiaochengzhijia.com/uploadfile/2023/0322/20230322010628891.png@crop@160x90.png)
![win7系统重装后不能上网怎么解决[多图]](https://img.jiaochengzhijia.com/uploadfile/2022/0405/20220405073815813.png@crop@240x180.png)
![win7显示多重网络怎么办 win7多重网络彻底解决的方法[多图]](https://img.jiaochengzhijia.com/uploads/allimg/200511/05540263J-0-lp.png@crop@240x180.png)

![小编教你硬盘如何重装系统win7旗舰版纯净版[多图]](https://img.jiaochengzhijia.com/uploadfile/2022/0427/20220427143636172.png@crop@240x180.png)