win7系统重装后不能上网怎么解决[多图]
教程之家
Win7
windows7的稳定性非常强,对于软件程序也有很大的兼容性,而且不同于windows 10,windows 7不会强制让你更新系统,所以很多小伙伴依然选择使用windows 7系统,但在安装完windows 7系统之后会遇到一些问题,比如重装完后电脑上不了网了。下面就教大家重装win7后上不了网的解决方法。大家快来看看吧。
1、遇到这种情况时,先找一台可以正常上网的电脑,打开浏览器软件,百度搜索“驱动精灵”关键词,并进入官网页面。
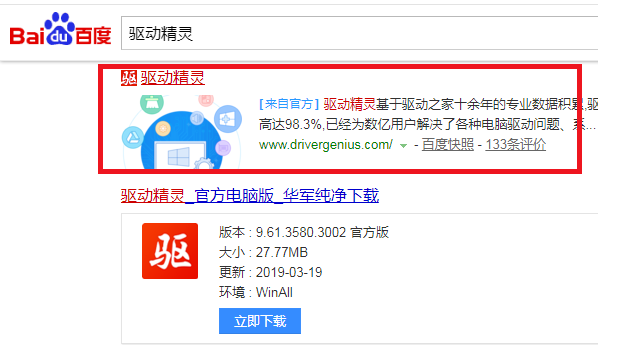
2、在打开的官网页面中,点击顶部“网卡版”菜单项。
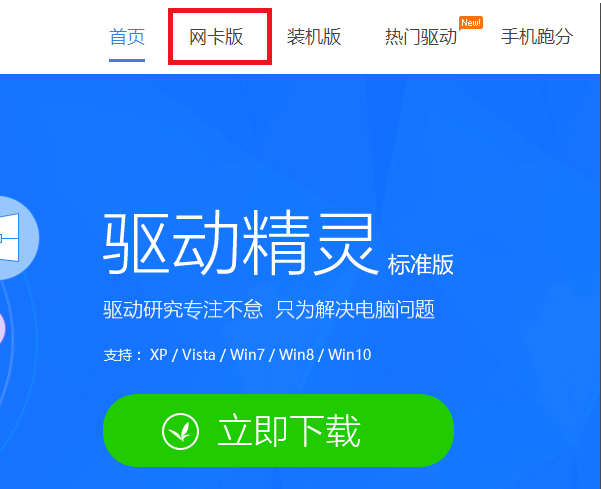
3、在出现的页面中,点击“下载”按钮,下载该网卡版驱动精灵软件。
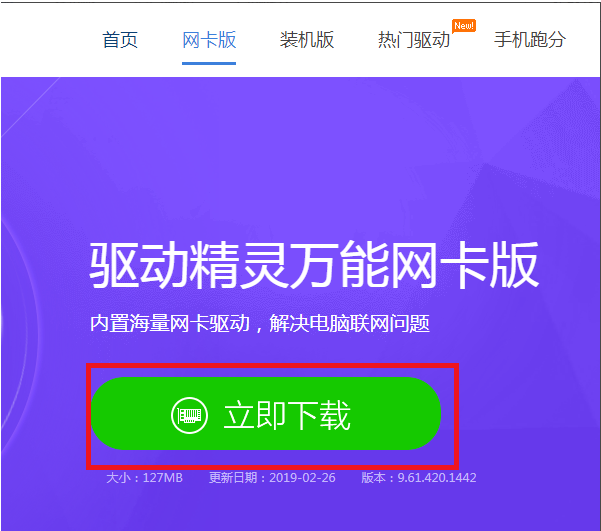
4、驱动精灵软件下载完毕之后,利用U盘设备将该安装包文件拷贝到新装系统的电脑中,并点击“一键安装”按钮。

5、软件安装完毕之后,点击软件主页面中的“立即检测”按钮。
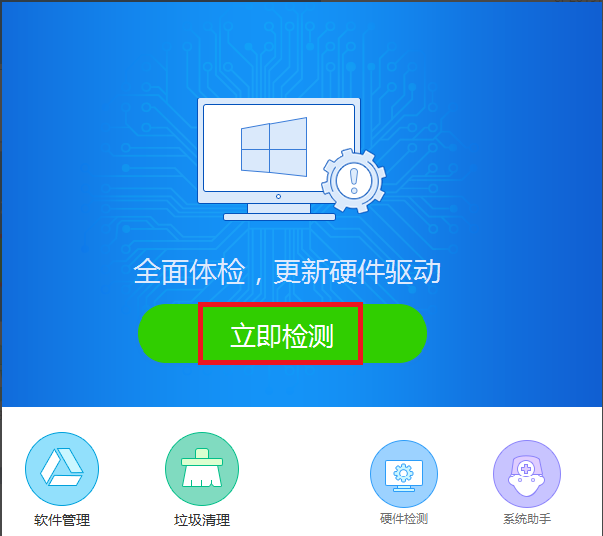
6、接下来,软件将显示当前电脑硬件中还缺乏的驱动程序软件,并点击“立即安装”按钮。
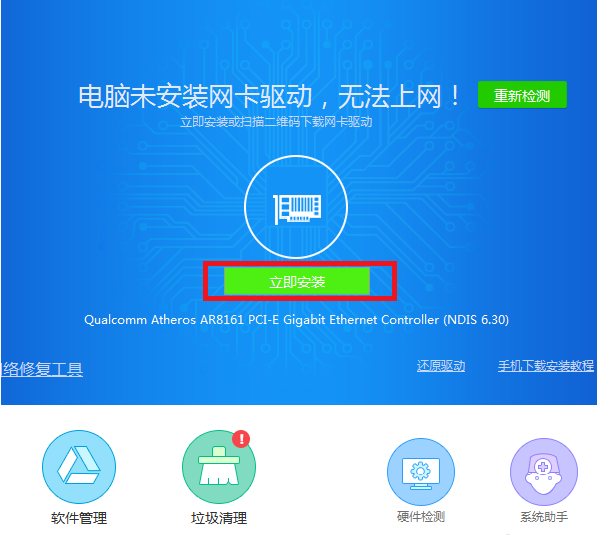
7、软件界面将显示正在安装网卡设备的驱动程序软件,此时需要等待一段时间。
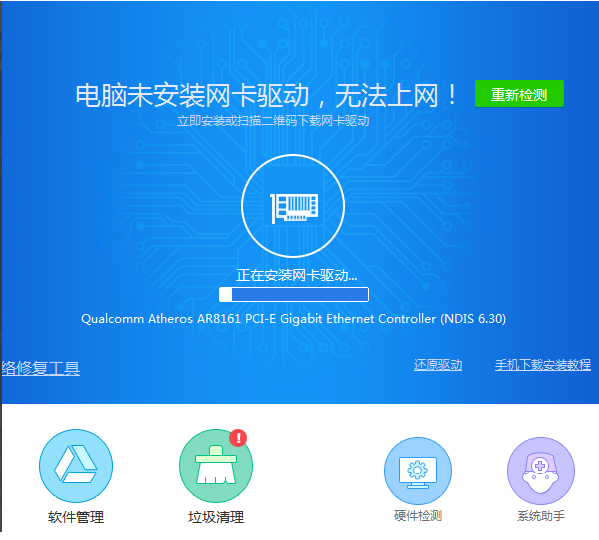
8、接下来,就可以看到该驱动程序软件已经安装完毕了,此时可以点击“检测网络”按钮,查看周围是否有可用的网络。
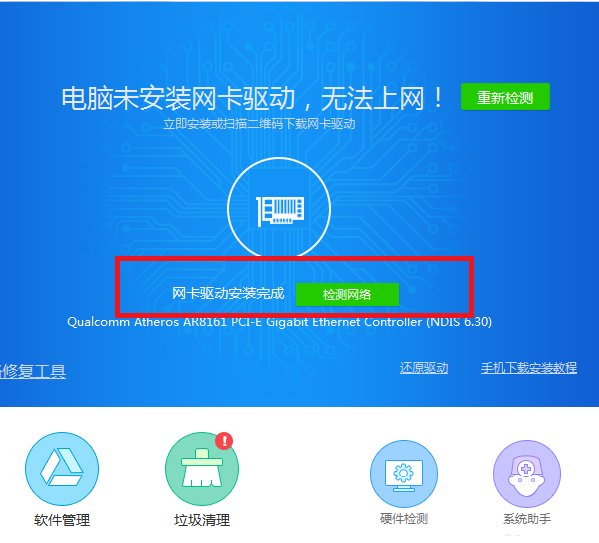
![笔记本安装win7系统步骤[多图]](https://img.jiaochengzhijia.com/uploadfile/2023/0330/20230330024507811.png@crop@160x90.png)
![如何给电脑重装系统win7[多图]](https://img.jiaochengzhijia.com/uploadfile/2023/0329/20230329223506146.png@crop@160x90.png)

![u盘安装win7系统教程图解[多图]](https://img.jiaochengzhijia.com/uploadfile/2023/0322/20230322061558376.png@crop@160x90.png)
![win7在线重装系统教程[多图]](https://img.jiaochengzhijia.com/uploadfile/2023/0322/20230322010628891.png@crop@160x90.png)
![哪里有免费win7系统下载 windows7免费版下载地址[多图]](https://img.jiaochengzhijia.com/uploads/allimg/200526/104Z64O2-0-lp.jpg@crop@240x180.jpg)
![windows7系统安装不了软件怎么办[多图]](https://img.jiaochengzhijia.com/uploadfile/2022/0408/20220408073816116.png@crop@240x180.png)
![电脑如何自己重装系统win7[多图]](https://img.jiaochengzhijia.com/uploadfile/2022/1027/20221027050553337.png@crop@240x180.png)
![小编教你win7系统怎么系统还原[多图]](https://img.jiaochengzhijia.com/uploadfile/2022/0427/20220427150510758.png@crop@240x180.png)