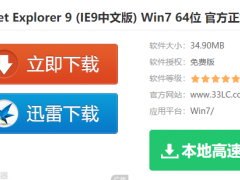win7怎么用硬盘重装系统 win7系统重装后网络连不上如何解决
很多用户在电脑运行缓慢或者经常出现蓝屏、黑屏的情况,都会进行系统重装,现在重装系统的方法有很多,本文主要为大家介绍利用硬盘重装系统的详细步骤,想必有很多的网友都不清楚吧,下面一起看看下面的教程学习下用硬盘重装系统吧!
win7用硬盘重装系统的步骤教程
需要准备的工具:
1、移动硬盘;
2、win7系统镜像;
3、解压缩工具。
安装步骤:
1、鼠标右键点击”此电脑“图标,然后右击此电脑,选择”管理“;
2、然后在出现的计算机管理页面的左侧选择”存储“下方的”磁盘管理“;
3、在页面右侧找到移动硬盘盘符,鼠标右键点击选择”删除卷“,然后我们创建一个5G左右的NTFS格式分区;
4、创建好分区之后,右键点击选择“将该分区标记为活动分区”。
5、操作完成之后,我们开始解压我们刚开始下载好的镜像文件,把解压好的Win7的iso镜像里面的文件复制到创建好的活动分区中来;
6、我的移动硬盘的活动分区设置为G盘,大家可以根据自己的需求设置。敲击键盘上的win+R快捷键打开运行窗口,然后在运行窗口中输入“cmd”点击确定按钮,然后在打开的DOS窗口下分别按顺序输入以下的语句,输入一个就要敲击一次回车。接下来就可以可以将上面所说的活动分区修改为引导分区 ;
g:
cd boot
bootsect.exe /nt60 g:
bootsect.exe /nt60 g: /mbr
bootsect.exe /nt60 g: /force
7、完成以上操作之后,我们重新启动电脑,然后按照我们不同品牌电脑,敲击不同的启动热键。如下图所示;
8、当我们的电脑进入启动选择界面之后,敲击键盘上的方向键选择移动硬盘选项,然后敲击回车键。接下来就可以正常的进行win7系统安装了。
相关知识阅读:win7系统重装后网络连不上如何解决
1、大家在重装系统之前一定要备份驱动程序,包括网卡驱动和显卡驱动。
如果是网上下载的ghost版或是win8及以上的系统版本是不需要的,因为系统内会自带驱动程序,无需备份;
3、看下电脑右下角是不是有一个×号,我们点击×符号下面的 疑难解答,然后系统就会将问题找出来,看下是不是驱动没有安装或损坏的问题;
4、或者是查看下共享中心的网络连接是不是第三张图的情况,如果是基本就可以确定是驱动有问题;
5、首先,打开计算机,在页面上找到系统属性,在左边找到 设备管理器 ,点击打开它。
在设备管理器页面上,找到网络适配器打开下拉菜单,查看以太网那里是不是有一个黄色的感叹号。我这里是修复好了状态了。
如果是的话就是驱动程序的问题,要不就是没有安装驱动要不就是已损坏,所以要重新安装驱动程序;
6、由于电脑不能上网,所以用电脑是解决不了问题的。所以我们就要借助别人的电脑或是自己的手机来下载一个驱动精灵就可以解决问题了;
7、用别人的电脑下载一个驱动精灵,最好在官网去下载。
用手机下载也可以,然后用U盘把安装包拷贝到自己的电脑上安装。
或是手机下载后用数据线复制过去,记住下载一定要在浏览器里下载,把浏览器的UA标识更改为电脑版,下载电脑版的驱动精灵。
8、然后在电脑上安装驱动精灵,最好安装在D盘,安装在C盘影响电脑运行速度,虽然驱动精灵不大;然后打开软件,点击硬件体检,就会把问题查出来了,因为驱动精灵自带有驱动程序,所以选择修复安装就可以了;
9、然后重启电脑,开机后就可以上网了,不过,还是要打开驱动精灵,要体检下把驱动程序更新下,这样系统更加稳定。
以上便是‘win7怎么用硬盘重装系统 win7系统重装后网络连不上如何解决’的全部内容了,希望可以为大家带来帮助,如果你还想了解更多关于win7系统的使用技巧,可以进入教程之家网了解一下。

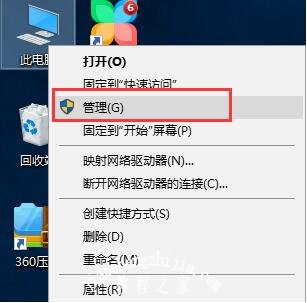
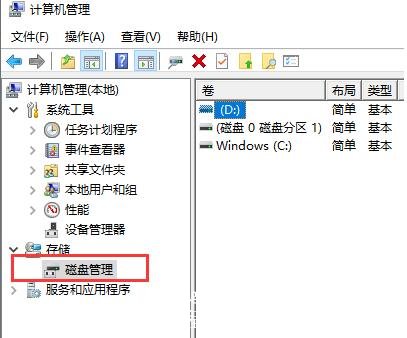
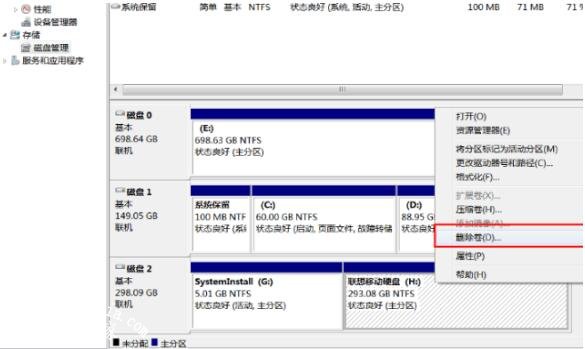



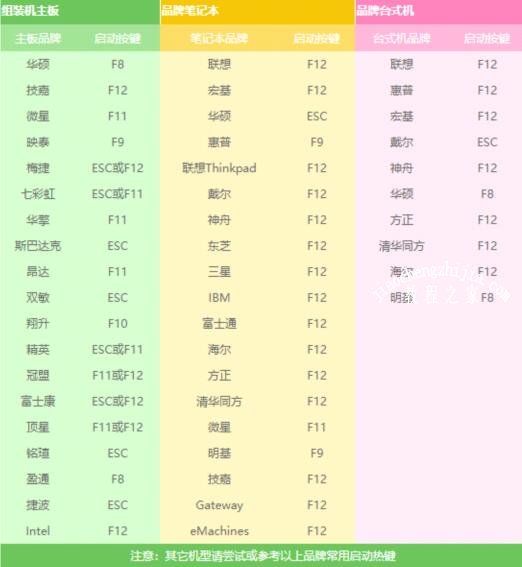
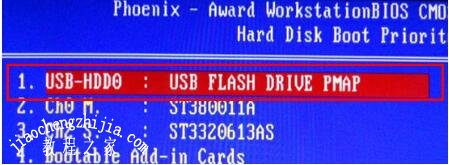

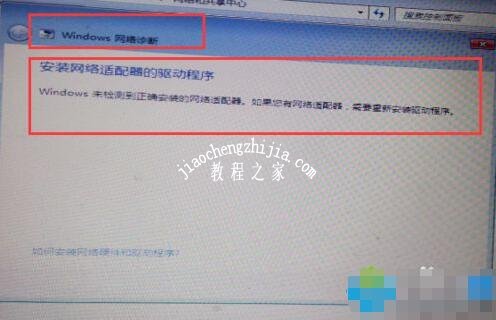



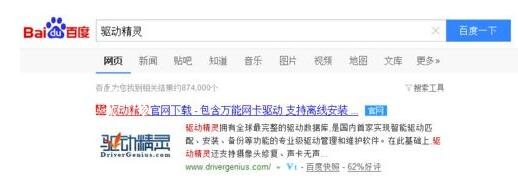


![笔记本安装win7系统步骤[多图]](https://img.jiaochengzhijia.com/uploadfile/2023/0330/20230330024507811.png@crop@160x90.png)
![如何给电脑重装系统win7[多图]](https://img.jiaochengzhijia.com/uploadfile/2023/0329/20230329223506146.png@crop@160x90.png)

![u盘安装win7系统教程图解[多图]](https://img.jiaochengzhijia.com/uploadfile/2023/0322/20230322061558376.png@crop@160x90.png)
![win7在线重装系统教程[多图]](https://img.jiaochengzhijia.com/uploadfile/2023/0322/20230322010628891.png@crop@160x90.png)
![联想笔记本电脑重装win7系统的步骤教程[多图]](https://img.jiaochengzhijia.com/uploadfile/2022/1013/20221013135126597.jpg@crop@240x180.jpg)
![win10换win7系统安装教程[多图]](https://img.jiaochengzhijia.com/uploadfile/2022/0401/20220401031027458.png@crop@240x180.png)
![笔记本电脑怎么重装win7系统[多图]](https://img.jiaochengzhijia.com/uploadfile/2022/0410/20220410195518225.png@crop@240x180.png)