小米手机怎么连接电脑,小编教你如何把小米手机与电脑连接
教程之家
Win7
好友朱小明最近找到了小编,说有事想请偶帮忙,讲他在网上新拍到的小米手机一部,初次到手总得把玩一番,拍得一些照片想传电脑上,把手机与电脑连接,可是怎么连接都连接不上,问俺有什么办法,没办法,小编就给他整理了篇小米手机与电脑连接的方法。
我们日常使用手机的过程中,经常会在手机和电脑之间互相传输文件,最常用的方法就是用USB线连接手机和电脑进行文件传输,不过,一些使用小米手机的用户却不知道该怎么去连接,下面,小编就来跟小米用户说说小米手机与电脑连接的操作办法。
小米手机怎么连接电脑
进入小米手机的桌面的后找到【设置】这一项,点击进入。
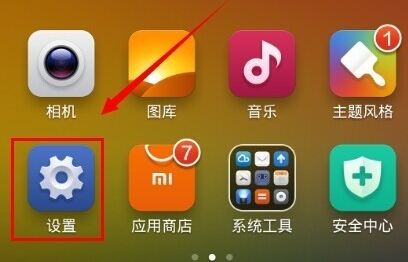
小米手机图-1
找到【关于手机】再点击
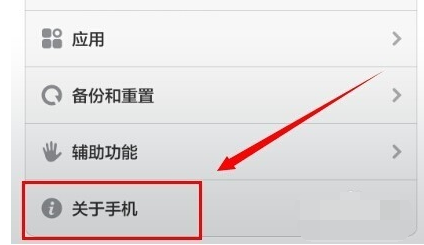
电脑图-2
找到【MIUI版本】再猛点这里,
一般的情况下是六下。建议多点几下。提示进入开发模式了就可以了返回到全部设置界面下。
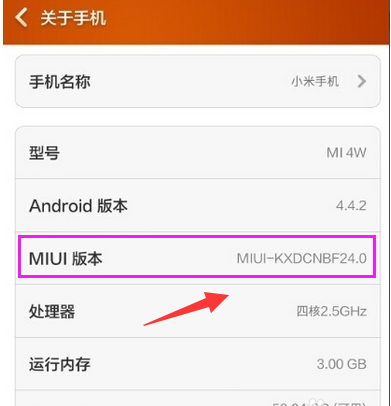
小米图-3
多出一个【开发者选项】点击进入。
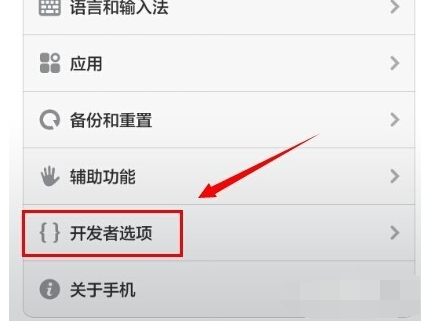
小米图-4
找到USB调式这一样把它的开关按钮往右边接。
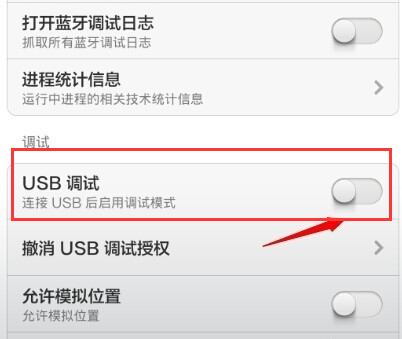
小米图-5
这时会提示是否允行USB调试,点击【确定】。再把把数据线连接到手机上,再把另一端连接到电脑上。
如果在上网的状态下使手机助手之类的工具就会自动安装驱动然后自动连接到电脑。
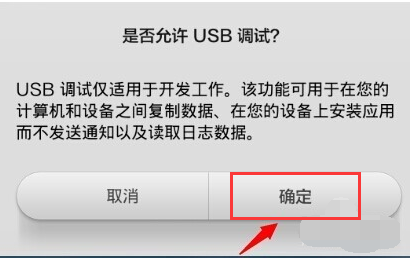
小米手机图-6
![笔记本安装win7系统步骤[多图]](https://img.jiaochengzhijia.com/uploadfile/2023/0330/20230330024507811.png@crop@160x90.png)
![如何给电脑重装系统win7[多图]](https://img.jiaochengzhijia.com/uploadfile/2023/0329/20230329223506146.png@crop@160x90.png)

![u盘安装win7系统教程图解[多图]](https://img.jiaochengzhijia.com/uploadfile/2023/0322/20230322061558376.png@crop@160x90.png)
![win7在线重装系统教程[多图]](https://img.jiaochengzhijia.com/uploadfile/2023/0322/20230322010628891.png@crop@160x90.png)
![小白装机系统win11的步骤教程[多图]](https://img.jiaochengzhijia.com/uploadfile/2021/1124/20211124072954855.png@crop@240x180.png)
![win7高级系统设置在哪 win7系统打开高级设置的方法步骤[多图]](https://img.jiaochengzhijia.com/uploads/allimg/200529/1J2105231-0-lp.png@crop@240x180.png)
![win7怎样修改hosts win7修改hosts文件的具体步骤[多图]](https://img.jiaochengzhijia.com/uploads/allimg/200507/16431452K-0-lp.png@crop@240x180.png)
![windows7重装系统的方法[多图]](https://img.jiaochengzhijia.com/uploadfile/2023/0307/20230307105534551.jpg@crop@240x180.jpg)