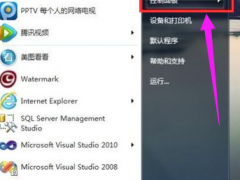windows7电脑重装系统教程[多图]
教程之家
Win7
一般当使用的windows7系统出现频繁的系统崩溃,还蓝屏死机等情况下,可以考虑给电脑重装windows7系统解决了。不过要怎么重装windows7系统呢?下面就给大家展示下windows7电脑重装系统教程。
工具/原料:
系统版本:windows7系统
品牌型号:华硕a豆14pro
软件版本:魔法猪装机大师工具和一个8g以上的空白u盘
方法/步骤:
1、先在电脑上安装好魔法猪装机大师工具,插入空白u盘,打开后选择制作系统模式点击开始制作启动盘。

2、选择win7系统制作u盘启动盘。

3、软件制作u盘启动盘成功后,先预览需要安装的电脑主板的启动热键,再拔除u盘退出。
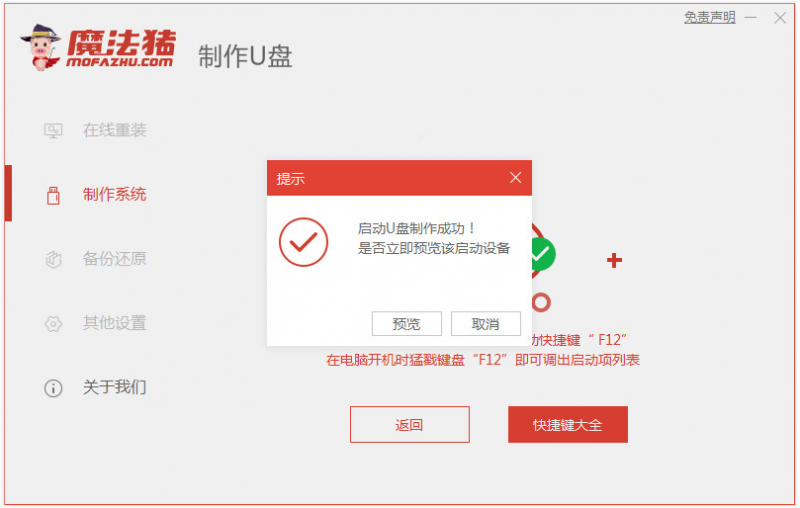
4、插入制作好的u盘启动盘进需要安装的电脑中,开机不断按启动热键进u盘启动项pe系统内。在pe系统桌面上打开魔法猪装机工具,选择win7系统安装到系统c盘上。
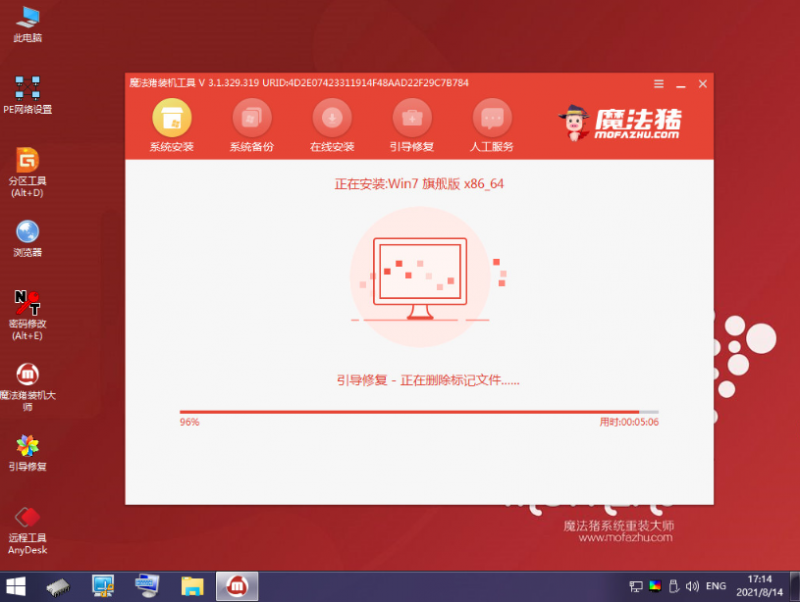
5、软件自动开始安装,完成后重启电脑。

6、等待电脑进入到新的win7系统桌面即表示电脑重装windows7成功。

注意事项:在安装系统之前,先备份好系统盘的相关数据,避免丢失。关闭电脑的杀毒软件,避免被拦截导致安装失败。
总结:
使用魔法猪装机大师工具制作win7 u盘启动盘;
启动盘插入电脑启动进入pe系统;
打开魔法猪装机工具安装win7系统成功后重启电脑;
等待进入新的win7系统桌面即可正常使用。
![笔记本安装win7系统步骤[多图]](https://img.jiaochengzhijia.com/uploadfile/2023/0330/20230330024507811.png@crop@160x90.png)
![如何给电脑重装系统win7[多图]](https://img.jiaochengzhijia.com/uploadfile/2023/0329/20230329223506146.png@crop@160x90.png)

![u盘安装win7系统教程图解[多图]](https://img.jiaochengzhijia.com/uploadfile/2023/0322/20230322061558376.png@crop@160x90.png)
![win7在线重装系统教程[多图]](https://img.jiaochengzhijia.com/uploadfile/2023/0322/20230322010628891.png@crop@160x90.png)
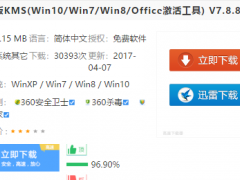
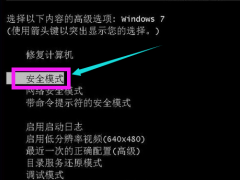
![电脑装系统win7的方法步骤图解[多图]](https://img.jiaochengzhijia.com/uploadfile/2023/0312/20230312035543156.png@crop@240x180.png)