win7如何磁盘分区 小编教你win7磁盘分区
教程之家
Win7
很多win7系统用户想要安装双系统,但是硬盘都装满了文件,转移不方便,那么这个时候如果磁盘空间充足,我们可以使用win7自带的磁盘分区工具对其进行分割,创建一个新的磁盘分区,方便各类资源的保存,下面小编教大家具体的win7磁盘分区操作步骤。
新买的笔记本或者台式机,出厂状态下一般都只有一个分区,那我们如何在不重装系统的情况下,调整分区呢?win7自带工具可以调整你分的几个硬盘的大小,操作简单易懂,下面就教大家用win7系统自带工具调整硬盘分区来尝试一下吧!
win7如何磁盘分区
右键点击“计算机”,选择“管理”

磁盘分区图-1
在页面中找到存储,点开。
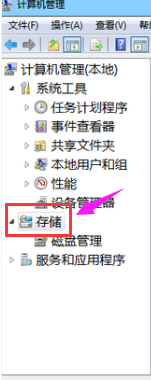
win7图-2
在存储下的“磁盘管理”,双击打开。
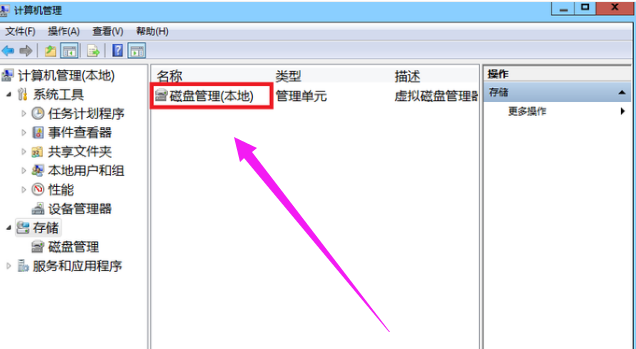
分区图-3
目前的分区状况
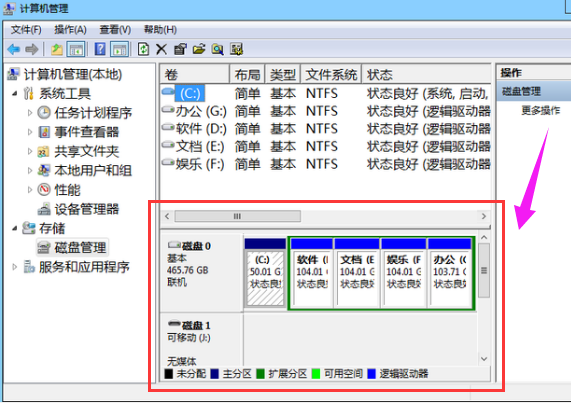
系统磁盘图-4
选择磁盘大的空间选择压缩卷。

win7图-5
在压缩的对话框中,在“输入压缩空间量”上面输入压缩的大小,然后再点击“压缩”即可完成操作。
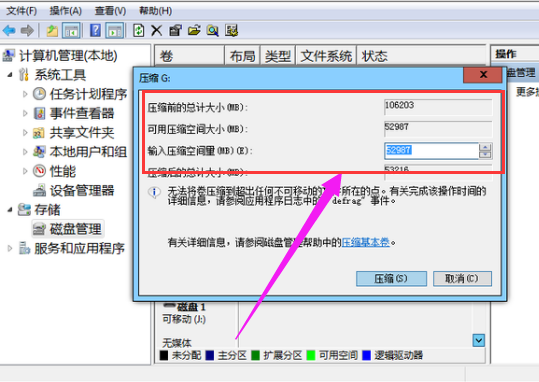
分区图-6
如果需要将压缩卷合并到其他的磁盘的话,例如C盘。右击c盘选择“扩展卷”即可执行扩展卷向导窗口,选择可用空间的磁盘,再点击“下一步”。
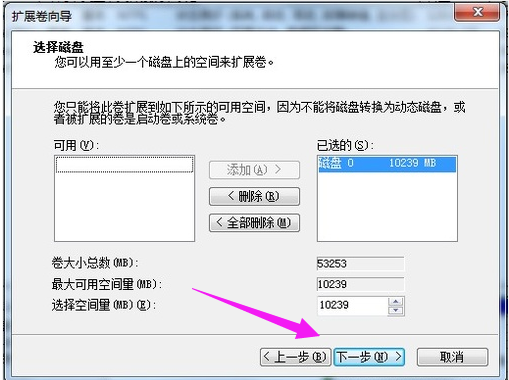
磁盘分区图-7
完成了扩展卷的操作了。

磁盘分区图-8
![笔记本安装win7系统步骤[多图]](https://img.jiaochengzhijia.com/uploadfile/2023/0330/20230330024507811.png@crop@160x90.png)
![如何给电脑重装系统win7[多图]](https://img.jiaochengzhijia.com/uploadfile/2023/0329/20230329223506146.png@crop@160x90.png)

![u盘安装win7系统教程图解[多图]](https://img.jiaochengzhijia.com/uploadfile/2023/0322/20230322061558376.png@crop@160x90.png)
![win7在线重装系统教程[多图]](https://img.jiaochengzhijia.com/uploadfile/2023/0322/20230322010628891.png@crop@160x90.png)
![新安装的系统win11版本号怎么看[多图]](https://img.jiaochengzhijia.com/uploadfile/2022/0104/20220104072919535.png@crop@240x180.png)
![Windows7 64位游戏旗舰版专用下载安装方法[多图]](https://img.jiaochengzhijia.com/uploadfile/2022/0919/20220919161100275.png@crop@240x180.png)
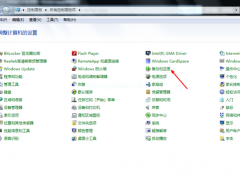
![如何使用cmd指令让电脑变快[多图]](https://img.jiaochengzhijia.com/uploadfile/2022/0908/20220908065128827.png@crop@240x180.png)