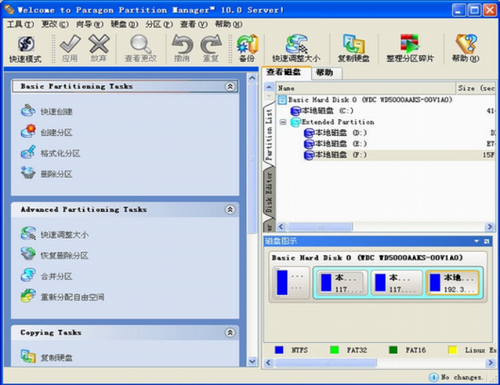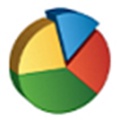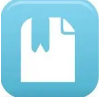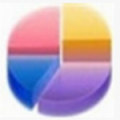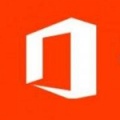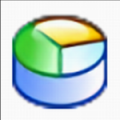
-
pm硬盘分区魔术师
-
版本:v11.0
大小:12.04MB
类别:通讯信息
时间:2022-12-20
运行截图
软件介绍
《pm硬盘分区魔术师》是一款功能强大实用且为十分实用的电脑分区工具,这款软件能够直接对磁盘进行编辑,对磁盘进行无损分区操作,整个过程简单快速,小白也能明白、轻轻松松搞定,使用方便,同时这款软件还能够优化磁盘使应用程序和系统速度变得更快,不损失磁盘数据下调整分区大小,对磁盘进行分区,并可以在不同的分区以及分区之间进行大小调整、移动、隐藏、合并、删除、格式化、搬移分区等操作,此外这款软件还可复制整个硬盘资料到分区,恢复丢失或者删除的分区和数据,无需恢复受到破坏的系统就可磁盘数据恢复或拷贝到其他磁盘,最后这款软件还能够管理安装多操作系统,方便的转换系统分区格式,也有备份数据的功能,支持vista、win7系统下操作,感兴趣的用户快来下载体验吧。
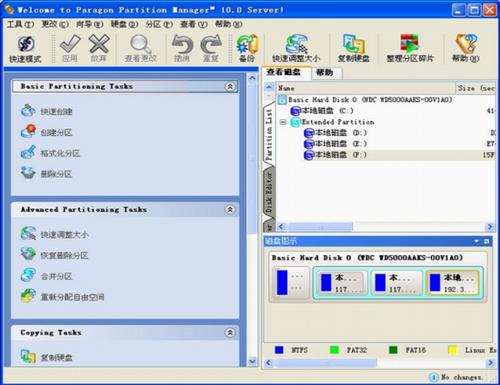
pm硬盘分区魔术师中文版亮点:
1、pm硬盘分区魔术师这款软件能够将ntfs文件系统转换成fat、fat32或fat32文件系统转换成fat文件系统;支持制作、格式化、删除、复制、隐藏、搬移分区。
2、这款软件能够在不损失硬盘资料的情况下对硬盘分区做出大小调整,还可复制整个硬盘资料到其它分区、支持长文件名、支持fat、fat32、ntfs、hpfs、ext2fs分区和大于8gb大容量硬盘。
3、改变分区大小、参数等,并且不会造成数据丢失,支持改变fat16/32和ntfs的簇大小,可在 dos 或任何windows版本下访问ntfs、ext2fs分区数据,支持 ntfs分区的mft优化,可转换ntfs分区的版本(xp 2000 nt) 。
pm硬盘分区魔术师中文版分区方法技巧指南:
1、主界面在c盘的蓝色方块上点击鼠标的右键,选择『调整大小/移动』。
2、随后弹出可供参考所示的窗口。我这里要将c盘改成10gb大,因此『新大小』输入10240。确认在此之前的自由空间也是0之后,点击确定。
3、回到主界面之后,我们发现c盘已经变成10gb了,后面多出了一块自由空间。在自由空间的绿色块上右键,选择创建。
4、于是弹出了可供参考所示的对话框。我们这边当然是创建一个扩展分区了,下的大小也当然是全部剩余容量。
对于多种磁盘分区的类型,主磁盘分区、扩展磁盘分区、逻辑磁盘分区。
5、点击确定之后又回到了主界面,仔细的小伙伴会发现自由空间的绿色块周围多了个浅蓝绿色的方框。右键再来点击自由空间的绿色块,还是选择『创建』,这次我们来创建逻辑分区。
6、点击创建之后会弹出可供参考所示的对话框。我这边第二个分区还是划分10gb大,因此还是输入的新大小还是10240。因为准备顺便格式化新建的分区,因此我将『格式化新分区』也打上勾了,而后『确定』。
7、随后弹出了格式化的对话框,将系统类型设为ntfs,点击『确定』。
8、又回到主界面了,后面一个分区也出来了。我们再来将剩余的自由空间创建一个分区出来。右键点击自由空间的绿色块,点击创建。
9、又是创建分区的对话框,因为剩余的空间我们准备全部划成一个分区,这里直接点确定就ok了。
10、又是格式化的对话框,还是用ntfs好了,点击『确定』。
11、默认设置下,pm是在我们将所有的操作都确定了之后,点击『应用』才会开始依次执行。如果操作出了问题,只要还没有点『应用』,随时都能使用主界面上的『撤销』或『全部撤销』按钮,取消前面的操作。大家要注意的是,pm还具有pq这些分区执行操作时,都只会根据前面设置的方法一步一步来执行。
12、于是进入执行窗口。因为我们要改变系统所在的c盘的大小,在执行的过程中,pm会提示必需要重启计算机才可以完成此操作,没有想法,点『重启动』吧。
13、电脑重启了,等待中……,重启好之后就能看到分好的区了。
相关下载
相关教程
-
07-13
-
09-11
-
02-09
-
10-02
-
01-19
-
01-19
-
09-24
-
07-14
精品推荐
应用排行榜
- 最新排行
- 最热排行
- 评分最高
-
摄影摄像 大小:1.72G
-
办公教育 大小:1.98GB
-
办公教育 大小:133.11MB
-
游戏娱乐 大小:5.02MB
-
聊天社交 大小:155.15MB
-
办公教育 大小:8GB
-
模拟器 大小:2.09MB
-
摄影摄像 大小:1.55GB
-
游戏娱乐 大小:625MB
-
游戏娱乐 大小:2G
-
摄影摄像 大小:1.72G
-
聊天社交 大小:106.56MB
-
摄影摄像 大小:1.55GB
-
摄影摄像 大小:727.30 MB
-
办公教育 大小:133.11MB
-
系统工具 大小:125.94MB