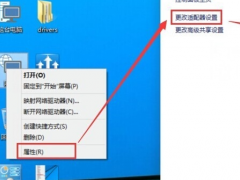硬盘分区工具,小编教你怎么给电脑硬盘分区
教程之家
Win7
一般情况下我们使用的电脑的磁盘分成4个分区,一些用户有时候是系统分区C盘太小,数据盘太多或C盘太多,其它数据盘太小。甚至还有一个硬盘的所有容量都划分给系统盘使用。面对磁盘分区不合理,这时怎么解决呢?为此,小编就给大家带来了电脑硬盘分区的图文教程。
现在小伙伴们对于给电脑硬盘分区想必比较头疼,给电脑硬盘分区分为两种情况 ,一是在安装系统之前给系统硬盘分区,二是在安装系统之后给硬盘分区,但是无论哪种,很多的用户都不知道该怎么去给电脑硬盘分区,下面,小编就给大家讲解给电脑硬盘分区的操作。
怎么给电脑硬盘分区
首先,将u盘制成通用peu盘启动盘。
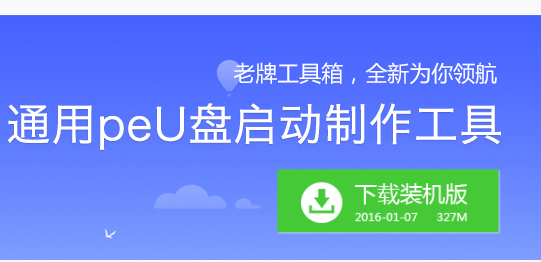
硬盘图-1
将通用peu盘启动盘插入主机USB后置接口,重新开机,屏幕上出现启动画面后连续按快捷键进入主菜单页面,在列表中选择“【01】 运行通用pe Win8PEx86精简版”,按Enter键确认
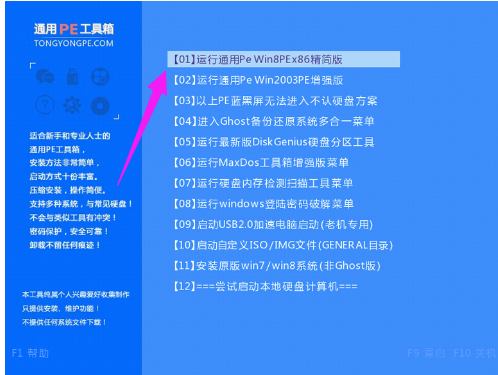
电脑硬盘图-2
在win8pe桌面上双击运行分区工具DiskGenius,然后选中整个硬盘,在右键菜单中点击“快速分区”
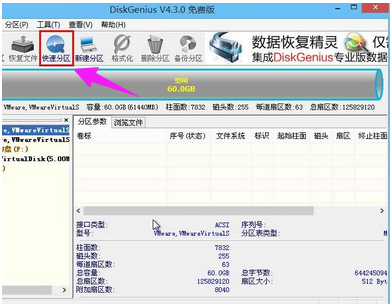
电脑图-3
随后在设置页面中,输入分区数目、分区容量、表类型等参数,点击“确定”按钮
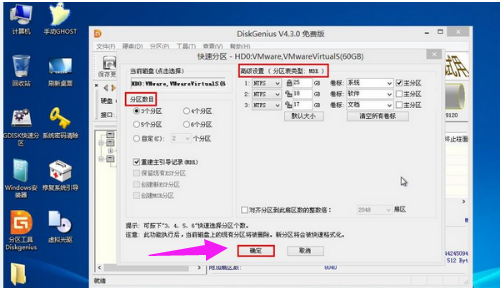
电脑硬盘图-4
不消片刻,硬盘快速分区便可以完成,在磁盘列表中可以看到相应的结果

电脑图-5
至此,通用peu盘启动分区工具DiskGenius一键硬盘快速分区就完成了,以后若硬盘分区数目不够,通过上面的方法简单方便的重新分区。
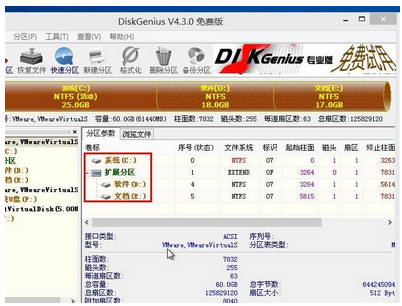
电脑图-6
![笔记本安装win7系统步骤[多图]](https://img.jiaochengzhijia.com/uploadfile/2023/0330/20230330024507811.png@crop@160x90.png)
![如何给电脑重装系统win7[多图]](https://img.jiaochengzhijia.com/uploadfile/2023/0329/20230329223506146.png@crop@160x90.png)

![u盘安装win7系统教程图解[多图]](https://img.jiaochengzhijia.com/uploadfile/2023/0322/20230322061558376.png@crop@160x90.png)
![win7在线重装系统教程[多图]](https://img.jiaochengzhijia.com/uploadfile/2023/0322/20230322010628891.png@crop@160x90.png)
![电脑重装系统教程win7步骤讲解[多图]](https://img.jiaochengzhijia.com/uploadfile/2022/1001/20221001190608641.png@crop@240x180.png)
![win7系统装机方法教程详细解答[多图]](https://img.jiaochengzhijia.com/uploadfile/2022/0905/20220905201622417.png@crop@240x180.png)
![win7超精简版系统如何安装使用[多图]](https://img.jiaochengzhijia.com/uploadfile/2022/0905/20220905024622305.jpg@crop@240x180.jpg)