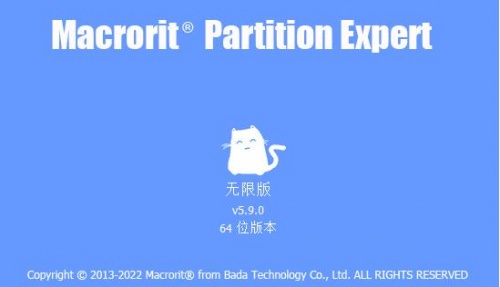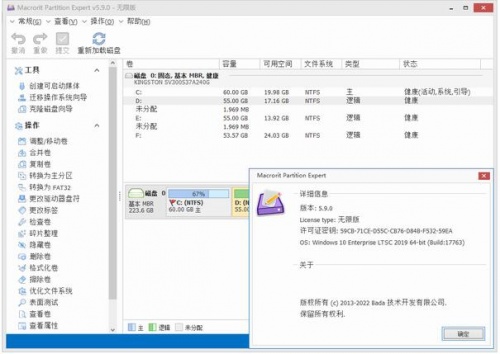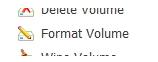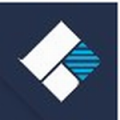-
Macrorit分区专家电脑端单文件版
-
版本:v7.3.2.0 最新版
大小:11.3M
类别:系统工具
时间:2023-04-21
运行截图
软件介绍
Macrorit分区专家中文注册版是一款十分好用的在线磁盘分区工具,软件作为一款硬盘分区工具的磁盘分区管理软件,致力于让每一个用户都可以体验到磁盘分区所带来的便利,它可以帮助我们解决非常多的问题,比如保存数据,实现最高的磁盘性能等等,而且软件的操作十分简洁明了,有需求的用户赶快来下载吧!
Macrorit分区专家中文注册版

Macrorit分区专家中文破解版作为款硬盘分区工具的磁盘分区管理软件,可以帮助在NTFS和FAT32格式的MBR和GUID分区表(GPT)磁盘上轻松管理硬盘。
Macrorit分区专家中文注册版特色
1、调整系统/数据分区大小:扩展/扩大、缩小和移动分区而不会丢失数据
2、创建分区:解决内置磁盘管理中的创建分区的问题。使用更高级的设置创建逻辑分区、主分区
3、格式化分区:将 NTFS 分区格式化为 FAT32 分区,虽然它大于 32GB(打破磁盘管理的限制)
4、分区表面测试:扫描分区(选择扫描区域)检查并查找坏扇区
5、整理分区碎片:高级磁盘碎片整理引擎可实现最高的硬盘性能
6、擦除分区:永久擦除目标分区上的数据,防止通过任何数据恢复工具进行恢复
7、其他功能:设置活动、隐藏/取消隐藏、更改卷标、更改驱动器盘符、浏览、查看分区、检查分区
8、删除所有分区、脱机/联机、只读/可写、擦除、清理、查看分区和表面测试
9、Windows 磁盘管理替代软件:分区专家在 Windows 系统中调整分区大小更容易
Macrorit分区专家中文注册说明
- 基于便携版汉化,集成注册密钥、功能无限制!
+ 关闭检查更新,去工具栏和菜单检查更新按钮
+ 32位版/64位版分别单独打包单文件小巧便捷
Macrorit分区专家中文注册版Windows分区操作
– 调整系统/数据分区大小:扩展/扩大、缩小和移动分区而不会丢失数据
– 创建分区:解决内置磁盘管理中的创建分区的问题。使用更高级的设置创建逻辑分区、主分区
– 格式化分区:将 NTFS 分区格式化为 FAT32 分区,虽然它大于 32GB(打破磁盘管理的限制)
– 分区表面测试:扫描分区(选择扫描区域)检查并查找坏扇区
– 整理分区碎片:高级磁盘碎片整理引擎可实现最高的硬盘性能
– 擦除分区:永久擦除目标分区上的数据,防止通过任何数据恢复工具进行恢复
– 其他功能:设置活动、隐藏/取消隐藏、更改卷标、更改驱动器盘符、浏览、查看分区、检查分区
– 删除所有分区、脱机/联机、只读/可写、擦除、清理、查看分区和表面测试
– Windows 磁盘管理替代软件:分区专家在 Windows 系统中调整分区大小更容易
Macrorit分区专家中文注册版使用方法
1.安装软件后,双击打开软件,进入操作页面。

2.然后,在软件右侧的窗口中,我们可以选择要操作的磁盘,然后单击选择。
3.然后左侧窗口会出现多种操作功能,大家可以根据自己的需要进行选择。
4.例如下图中的磁盘格式重置功能,选择该选项后,点击将其展开。

5.这样,我们就可以进入这个功能的设置页面,我们可以在底部调整这个磁盘的信息。

6.除了左侧的功能选项栏,还可以在上方菜单栏设置自己软件的信息,如返回上一步操作,将修改后的信息保存在“文件”选项卡中。

7.切换到“视图”选项卡后,您可以设置软件的工具栏。

8.最后,您可以在操作选项卡左侧的工具栏中使用相同的功能。如果你左边的窗口是隐藏的,你可以使用这个功能选项来执行你需要的操作!
Macrorit分区专家中文注册版管理方法
隐藏分区一键删除
品牌机都会包含隐藏分区,这会占用大量的硬盘空间。如果隐藏分区没有作用,比如笔者的电脑上已经自行重装过系统并安装了PE系统,现在就可以将把这部分空间释放出来。虽然系统自带相应的分区工具——Diskpart命令行和磁盘管理组件,但是前者是命令行界面并不适合普通用户使用,而后者则功能有限,比如无法对隐藏分区(有不少品牌机自带的恢复分区)进行操作(图1)。

现在借助MPE(Macrorit分区专家)以轻松释放这些空间,笔者使用的是其中的“Portable edition”便携版,下载解压后直接使用,启动MPE后会自动识别本机所有挂载的硬盘,接下来我们就可以根据自己的需要对分区进行多种管理了(图2)。

小提示:分区管理是一项极为危险的操作,所以在操作前,一定要先做好数据备份,将重要文件备份到安全的地方。
首先找到需要释放空间的硬盘,接着在右侧分区列表中找到恢复分区(在其后的“Status”下会显示“Recovery”字样),点击左侧窗格的“Operations→delete volume”,将其删除然后再重建分区即可。因为针对分区的操作危险性很大,在MPE中所有危险操作,所以在执行完后都会在“Opending Operations”看到曾经执行的操作,在提交更改前可以随时点击“Undo”撤销(而不像Windows 10组件那样无法撤销,图3)。

小提示:删除隐藏分区一定要事先做好权衡,因为品牌机大部分内置正版操作系统,一般就保存在特定的隐藏分区中,如果将其删除,将无法再对电脑做恢复原厂设置的操作。
敏感数据彻底删除
大家电脑上保存的隐私文件越来越多,对于那些不用的文件,如果只是进行简单的删除或者格式化操作,一些别有用心的人很容易通过数据恢复软件找回这些文件。所以对于一些重要隐私文件,如果想要彻底删除,就可以借助MPE提供的“Wipe Unallocated Space”(擦除未分配的空间)来彻底删除它们。
首先在MPE中删除保存隐私文件的分区,接着选中被删除的空间,点击左侧窗格的“Operations→Wipe Unallocated Space”,在打开的窗口中单选“Fill Sectors Zero”(如果要更高的安全性,可以选择“DoD 5220.28-STD”)。这样MPE会在这个未分配空间填充大量的零字节数据,完成上述操作后在右击分区选择“Creat volume”(创建分区),即可有效避免恢复软件再也找不到被删除的数据了(图4)。当然技术总是一把双刃剑,如此操作之后,就是连你自己也无法恢复数据了。

各种坏道一键修复
硬盘在使用一段时间后很容易出现坏道,坏道分为逻辑坏道和物理坏道,前者是磁盘磁道上面的校验信息(ECC)跟磁道的数据和伺服信息对不上号所致,通常都是因为一些程序的错误操作导致。后者则是真正的坏道,需要进行屏蔽才能更好地保护硬盘上的数据。
我们可以借助MPE扫描并修复硬盘的逻辑坏道,比如很多逻辑坏道位于硬盘的系统分区上,它可以直接扫描系统分区(Windows 10自带组件则只能在重启并再次进入系统前扫描)。同上选中需要扫描的硬盘,接着在其分区列表中选择需要扫描的分区,点击左侧窗格的“Operations→Check volume”,激活扫描组件后进行扫描和恢复即可(图5)。

对于物理坏道的检测则可以借助其表面检测工具,同上选中扫描的硬盘后,点击左侧窗格的“Operations→Surface Test”激活扫描,这样MPE会对整块硬盘所有区域进行扫描,发现坏道的区域会以红色标注(图6)。

如果发现坏道,为了更方便地标记出坏道的实际位置,这里建议对发现坏道的硬盘再次扫描。以笔者的硬盘为例,在扫描完成95%时(根据发现坏道时“Complete”完成数值判断)发现了第1个坏道。该硬盘总计160GB(精确数值为149.1GB)分为C(41.63GB)、D(60GB)、E(47.42GB)三个分区,因此对应坏道在E区(约在硬盘149.1*0.95=141.64GB左右位置)。再次激活扫描组件后,点击“Sacn area”,在弹出的窗口中初始扫描位置选择140GB左右处开始((Area size预留“9269”MB左右空间,多预留点起始量,通过拉动滑块可以看到扫描起始位置),再次扫描以确定坏道的位置(图7)。

现在我们就可以根据坏道的位置,将硬盘后部大约10GB的空间独立出来。同上按提示将包含坏道的E分区删除,接着右击删除分区选择“Creat volume”,在弹出的窗口中,将“Unallocate space after”的值设置为“10240”MB,也就是预留后部10GB左右的空间(坏道所处区域)不分区。这样坏道就会在这个未分区空间中,可以避免频繁读取造成坏道扩散,最后点击“Commit”提交保存即可(图8)。

相关下载
相关教程
-
02-09
-
05-16
-
12-06
-
08-04
-
09-23
-
03-12
-
10-20
-
02-03
精品推荐
应用排行榜
- 最新排行
- 最热排行
- 评分最高
-
摄影摄像 大小:1.72G
-
办公教育 大小:1.98GB
-
办公教育 大小:133.11MB
-
游戏娱乐 大小:5.02MB
-
聊天社交 大小:155.15MB
-
办公教育 大小:8GB
-
模拟器 大小:2.09MB
-
摄影摄像 大小:1.55GB
-
游戏娱乐 大小:625MB
-
游戏娱乐 大小:2G
-
摄影摄像 大小:1.72G
-
摄影摄像 大小:1.55GB
-
聊天社交 大小:106.56MB
-
摄影摄像 大小:727.30 MB
-
办公教育 大小:133.11MB
-
系统工具 大小:125.94MB