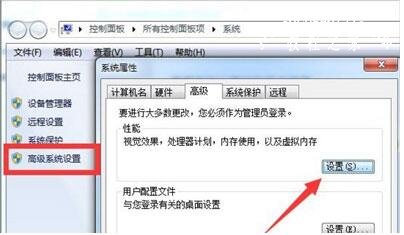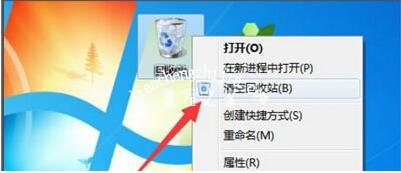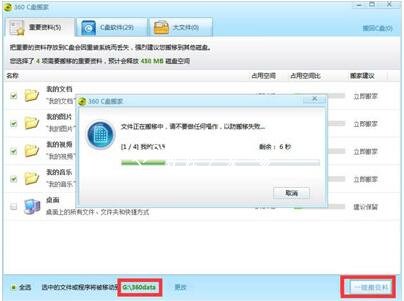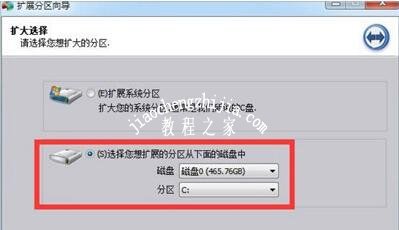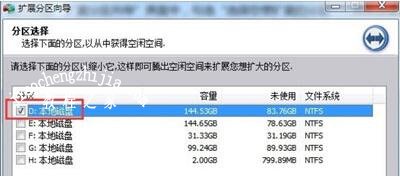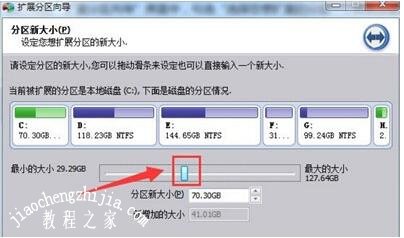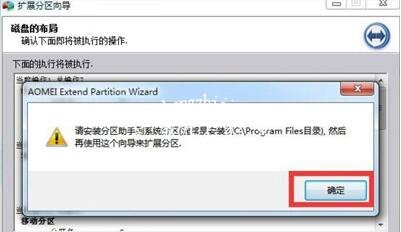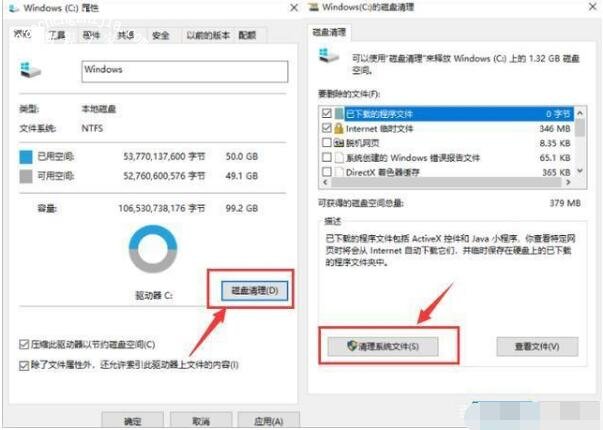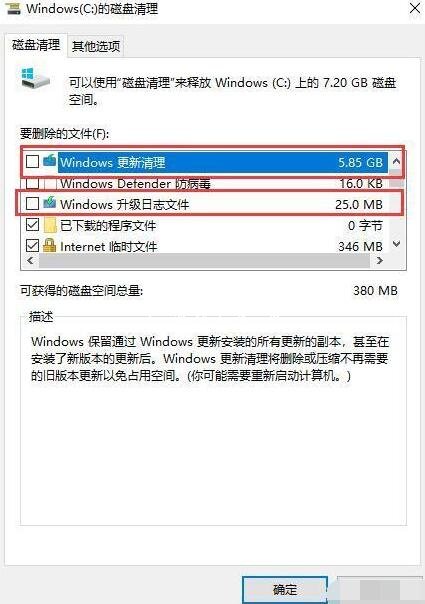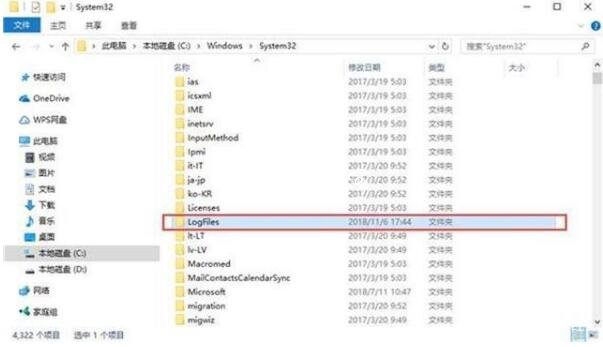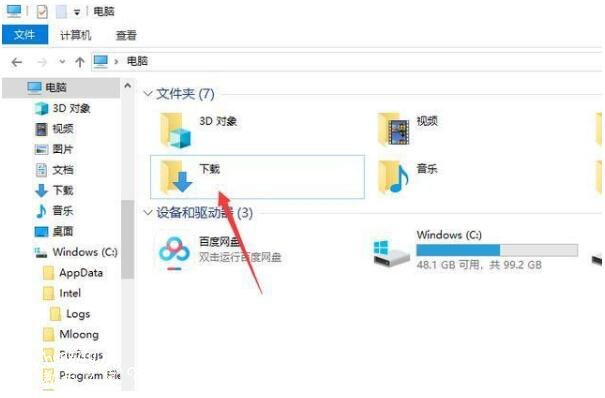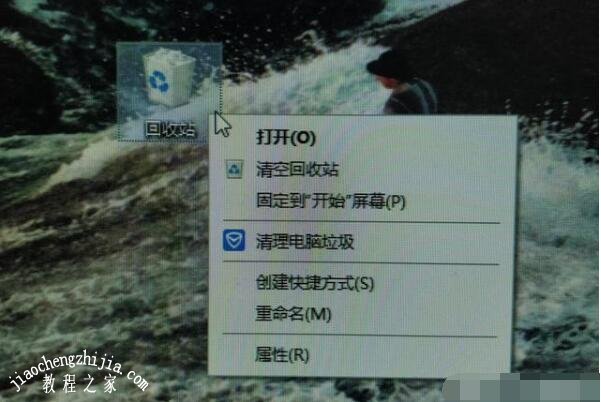电脑c盘满了怎么清理 电脑c盘可以删除哪些文件
C盘是电脑中最关键的位置,里面存储着大量系统文件,很多小伙伴经常下载软件、影视,并且不经意间都储存在C盘中,这导致C盘很快就满了,这时候我们该怎么办比较好?扩容空间还是清理C盘、还是重装系统,以上方法都可以,大家不如先参考下面的解决方法。
电脑C盘满了怎么办:
1、首先关闭C盘虚拟内存将节省至少5%C盘总空间大小的容量:右击“计算机”图标,从弹出的右键菜单中选择“属性”项。
2、从打开的“系统”窗口中点击“高级系统设置”按钮,并在弹出的窗口中切换到“高级”选项卡,点击“性能 设置”按钮。
3、接着将打开“性能选项”窗口,切换到“高级”选项卡,点击“虚拟内存更改”按钮。
4、此时将打开“虚拟内存”窗口,清除勾选“自动管理所有驱动器的分页大小”项,选中“C盘”,勾选“无分页大小”,点击“设置”按钮进行应用操作。同时将“系统分页”分配给其它磁盘。最后重启一下电脑使设置生效。
5、将“回收站”清空,可以释放一些C盘空间。同时将桌面上的其它大文件转存到C盘以外的盘符,也可以释放一些C盘空间。
6、当然,更有效的方法是使用“360安全卫士”程序中的“C盘搬家”工具将C盘中的大文件转移到其它磁盘。“C盘搬家”工具将自动搜索C盘中的大文件,待选择文件转移的目录后,点击“一键搬资料”按钮即可实现C盘空间释放操作。
7、利用“硬盘分区工具”来调整扩大C盘容量。在此小编以“傲梅分区助手”为例 进行讲解。从打开的“分区助手”界面中,点击“向导”栏目中的“扩展分区向导”按钮。
8、从打开的“扩展分区向导”界面中,勾选“选择您想扩展的分区”,并从分区列表中选择“C盘”或者想要扩展的分区,点击“下一步”按钮。
9、接下来选择“要从中获得空间容量”的分区,通过选择“D盘”,点击“下一步”按钮。
10、接着从打开的新界面中,通过拖动“滑块”即可调整C盘的容量,同时D盘的容量也发生相应的缩小。点击“下一步”按钮。
11、待所有操作完成后,点击“执行”按钮即可自动实现C盘的扩容操作。如图所示。当然在执行此操作前,我们需要将“分区助手”安装到系统“C:\Program file”目录下才行。
知识拓展:电脑c盘可以删除哪些文件
1、 清除系统更新文件
电脑每次更新系统时候都是占据电脑C盘很多内容,多的高达几十G,这种情况我们可以将它适当的删除掉!
步骤:首先我们找到C盘,右击鼠标选择【属性】,然后点击【磁盘清理】——选择【清理系统文件】
勾选【Windows更新清理】【Windows升级日志文件】,大约能够释放几个G内存!
2、 删除系统自带墙纸
电脑里面原本里面有很多系统自带的墙纸,为了能够让电脑内存变得更加流畅我们可以将这些墙纸给删除掉,或者将其转到其它盘里面!
根目录:C:\Windows\Web\Wallpaper
3、 LogFiles文件
C盘中这么文件会保存一些关于系统的日志与时间,在不需要的的情况下我们可以直接将其删除掉还能增加C盘空间!
4、清除电脑下载文件
当我们在电脑浏览器或其他软件下载软件时候,文件都会默认保存到C盘里面,所以我们以后在电脑上面下载文件时候需要设置好下载文件保存位置!
5、定期清理回收站
我们在删除电脑文件时候,所有的文件都会第二保存在回收站里面,很多人会说电脑回收站不是不占据内存吗?错!其实是占据C盘内存的,这里很多人都会忽略这一点,所以我们需要定期清理一下回收站!
以上便是‘电脑c盘满了怎么清理 电脑c盘可以删除哪些文件’的全部内容了,希望可以帮助到大家,如果你还想学习更多关于电脑的技巧,可以收藏教程之家网