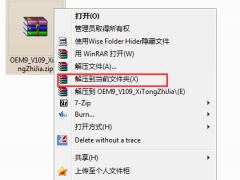如何装系统,小编教你如何给电脑安装win7系统
系统是一台电脑最重要的运行环境,一旦系统崩溃,电脑也就崩溃了,如果在我们操作电脑的过程中,如果遇到了我们的电脑出现崩溃时,该怎么去给电脑安装win7系统呢?这就让用户大纠结了,下面,小编就来跟大家分享给电脑安装win7系统的方法了。
相对于win10系统,win7系统稳定成熟等特性吸引众多用户安装使用,毕竟win10系统还是bug比较多,如果用户需要使用win7系统的话,如何给电脑安装win7系统呢?不少的用户就停留在了这里,为此,小编就给大家准备了给电脑安装win7系统的方法了。
如何给电脑安装win7系统
准备工作:
1、制作u启动u盘启动盘
2、下载ghost版win7系统镜像并存入u启动u盘启动盘
3、硬盘模式更改为ahci模式
制作U盘启动盘之后,将下载的win7系统iso镜像文件直接复制到U盘启动盘的GHO目录下
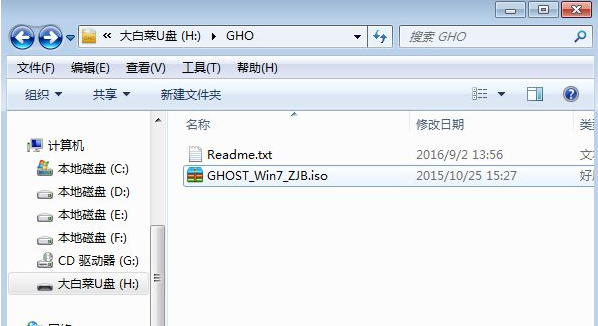
win7图-1
在需要安装win7系统的台式电脑上插入U盘,重启后不停按F12、F11、Esc等快捷键打开启动菜单,选择U盘选项回车,比如General UDisk 5.00,不支持这些启动键的台式电脑查看第二点设置U盘启动方法
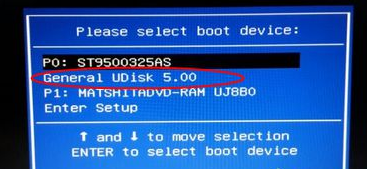
电脑图-2
从U盘启动进入到这个菜单,按数字2或通过方向键选择【02】选项回车,启动pe系统,无法进入则选择【03】旧版PE系统
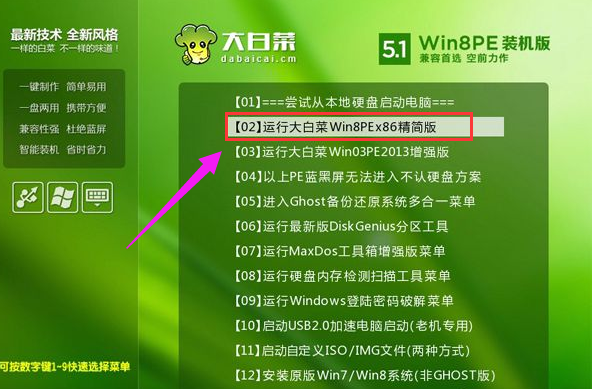
安装系统图-3
进入到pe系统,如果不用分区,直接跳到第6步,如果需要重新分区,需备份所有数据,然后双击打开【DG分区工具】,右键点击硬盘,选择【快速分区】
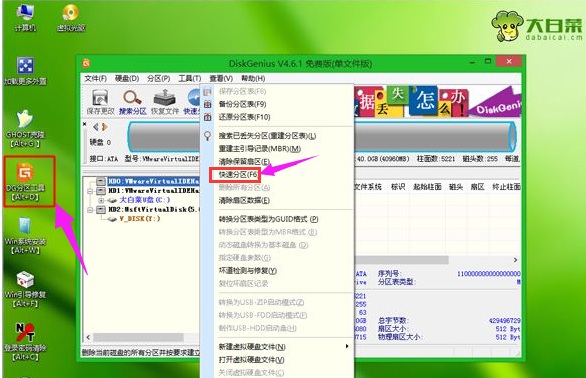
系统图-4
设置分区数目和分区的大小,一般C盘建议35G以上,如果是固态硬盘,勾选“对齐分区”即可4k对齐,点击确定,执行硬盘分区过程
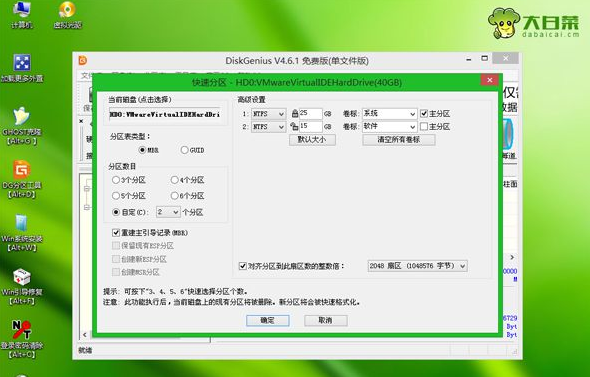
win7图-5
完成分区之后,打开【大白菜一键装机】,映像路径选择win7系统iso镜像,此时会自动提取gho文件,点击下拉框,选择gho文件
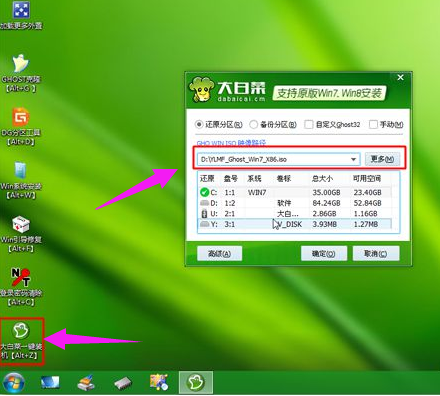
安装系统图-6
然后点击“还原分区”,选择win7系统要安装的位置,一般是C盘,如果不是显示C盘,可以根据“卷标”、磁盘大小选择,点击确定
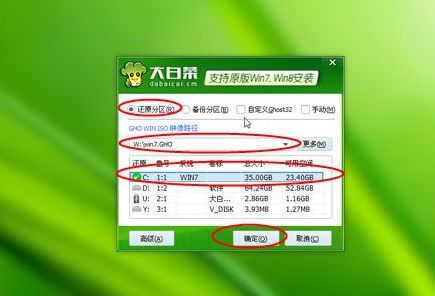
电脑图-7
弹出这个提示框,勾选“完成后重启”和“引导修复”,点击是开始执行还原过程
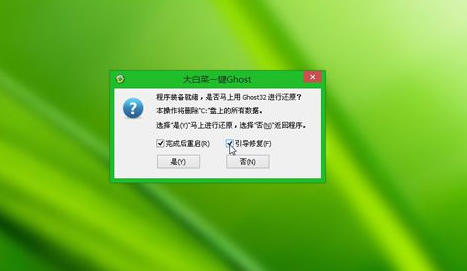
win7图-8
转到这个界面,执行win7系统还原到C盘的操作,这个过程需要5分钟左右
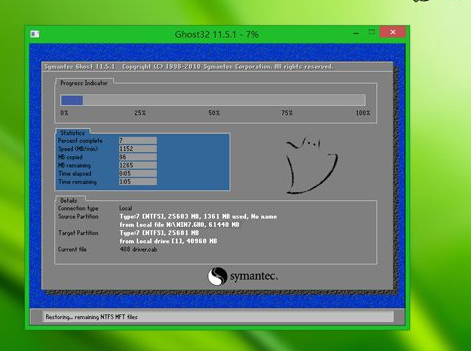
win7图-9
操作完成后台式电脑会自动重启,此时拔出U盘,重新启动进入这个界面,继续进行win7系统安装和配置过程

系统图-10
在启动进入全新win7系统桌面后,安装过程就结束了。

电脑图-11
![笔记本安装win7系统步骤[多图]](https://img.jiaochengzhijia.com/uploadfile/2023/0330/20230330024507811.png@crop@160x90.png)
![如何给电脑重装系统win7[多图]](https://img.jiaochengzhijia.com/uploadfile/2023/0329/20230329223506146.png@crop@160x90.png)

![u盘安装win7系统教程图解[多图]](https://img.jiaochengzhijia.com/uploadfile/2023/0322/20230322061558376.png@crop@160x90.png)
![win7在线重装系统教程[多图]](https://img.jiaochengzhijia.com/uploadfile/2023/0322/20230322010628891.png@crop@160x90.png)
![手机蓝牙如何与win7电脑连接 win7电脑蓝牙连接手机的方法[多图]](https://img.jiaochengzhijia.com/uploads/allimg/200506/124G223O-0-lp.jpg@crop@240x180.jpg)
![手把手教你win11电脑任务管理器怎么开[多图]](https://img.jiaochengzhijia.com/uploadfile/2021/1124/20211124234954664.png@crop@240x180.png)