系统重装win7步骤教程图解[多图]
电脑系统使用久后,由于种种原因,难免会有需要系统重装的情况修复解决。有网友反映自己的win7系统出现问题,不知道怎么重装win7系统。下面就教下大家系统重装win7步骤教程。
工具/原料:
系统版本:windows7 系统
品牌型号:笔记本/台式电脑
软件版本:系统 v2290
方法/步骤:
方法一:电脑能进系统的情况下
1、在电脑上安装好系统工具后打开,选择在线重装栏目下的win7旗舰版系统,点击安装此系统。
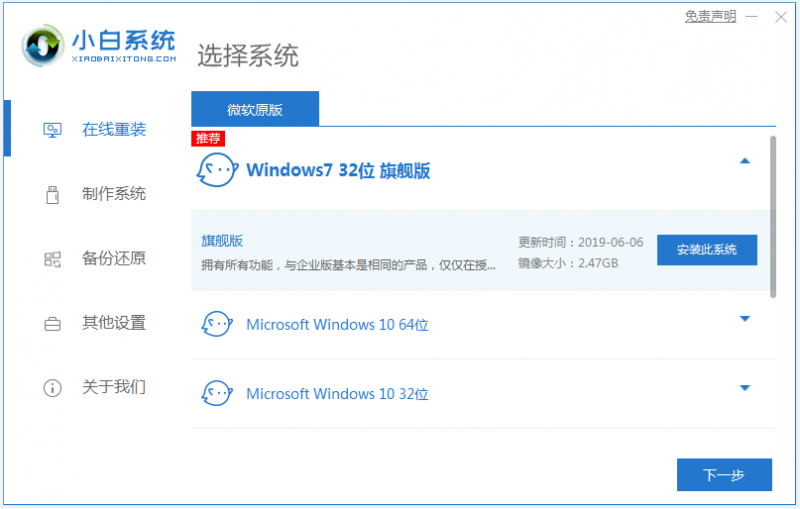
2、等待软件自动开始下载win7系统镜像文件资料等。
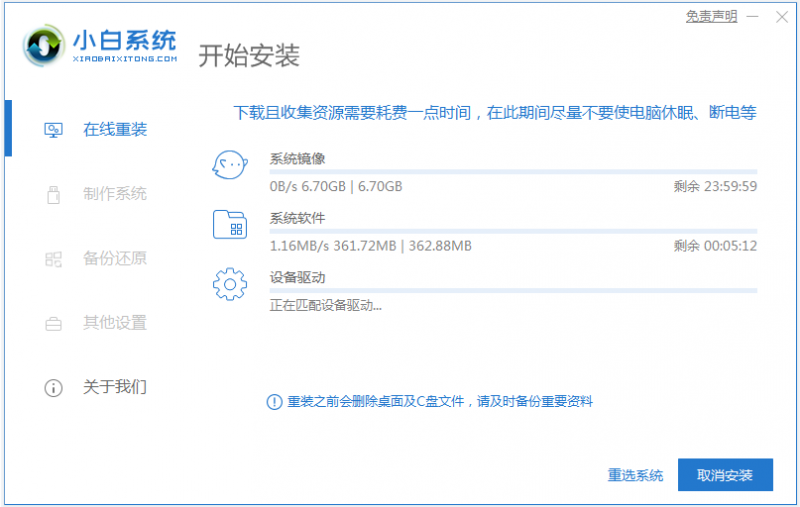
3、部署完成后,选择重启电脑。

4、电脑重启后进入了开机选项界面,选择xiaobai-pe系统进入。
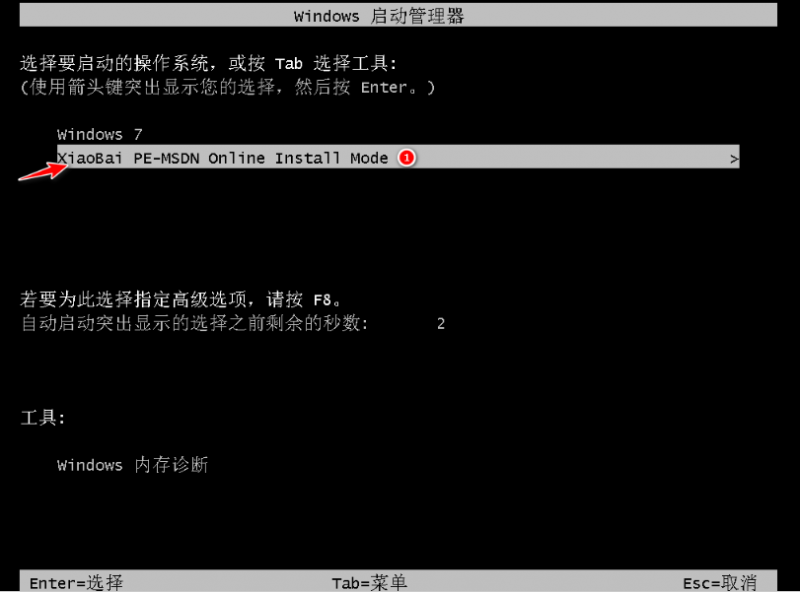
5、进入pe系统后,小白装机工具会自动开始安装win7旗舰版系统。
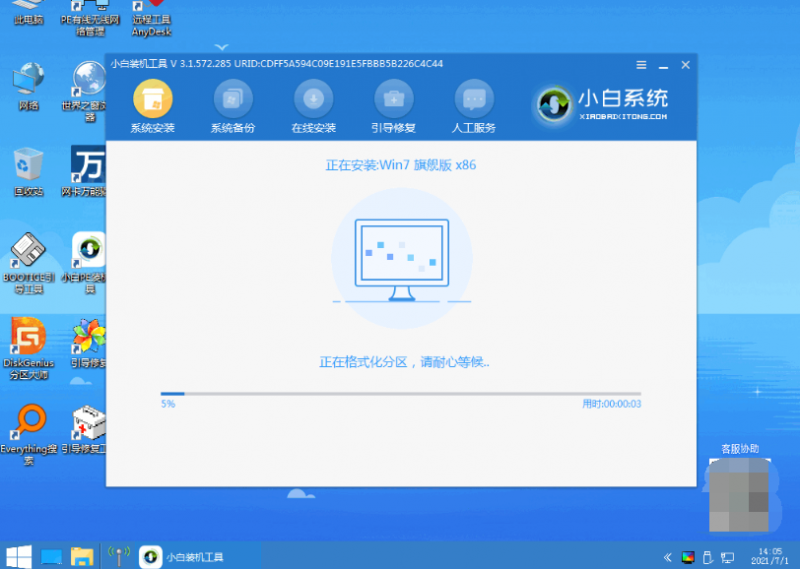
6、安装完成后,点击立即重启。
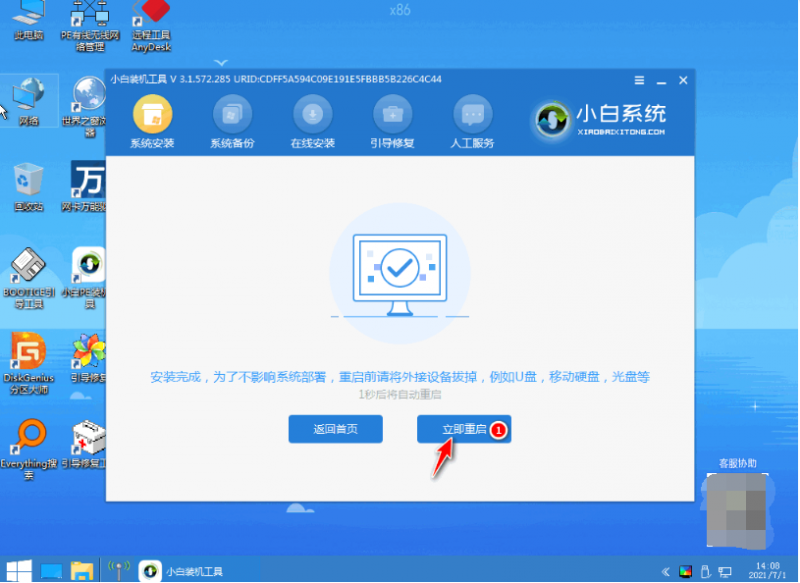
7、期间可能会多次自动重启电脑,安装完成后进入系统win7桌面即表示安装成功。
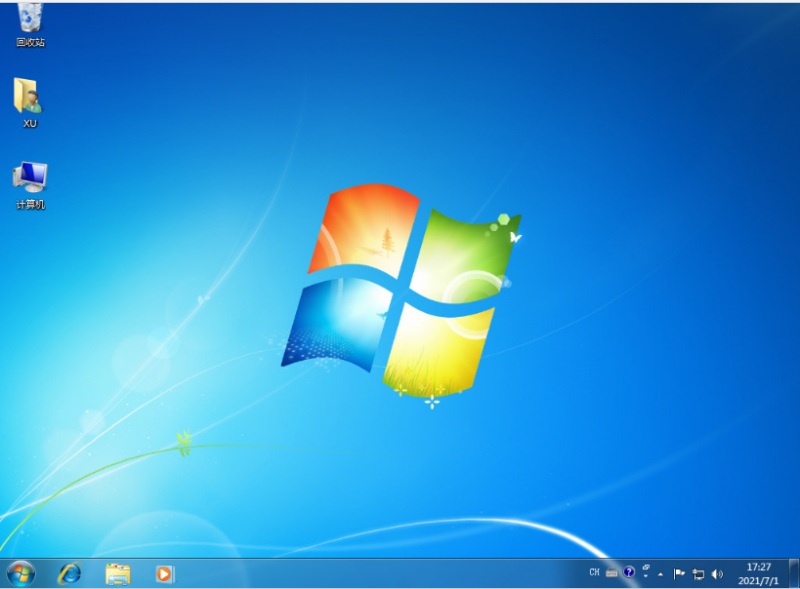
方法二:电脑进不去系统的情况下
1、先找来一台可用的电脑,在电脑上安装好系统工具打开,插入一个8g以上的空白u盘,选择u盘重装系统模式点击开始制作。
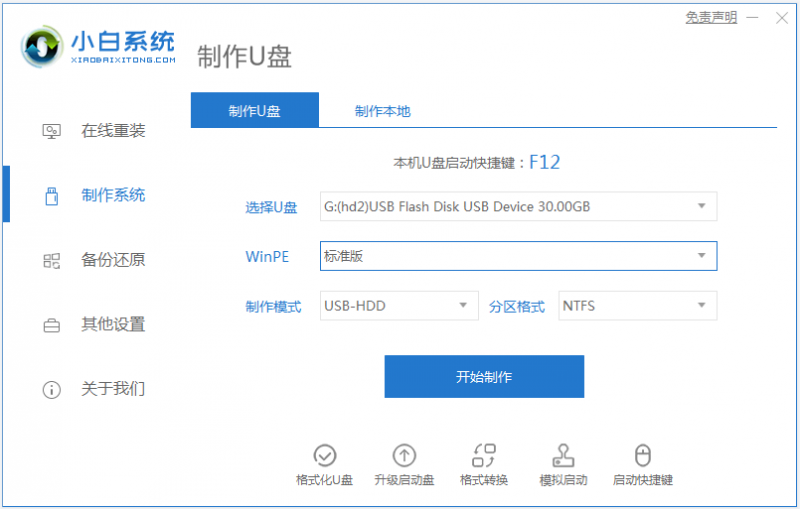
2、选择需要安装的win7系统,点击开始制作。
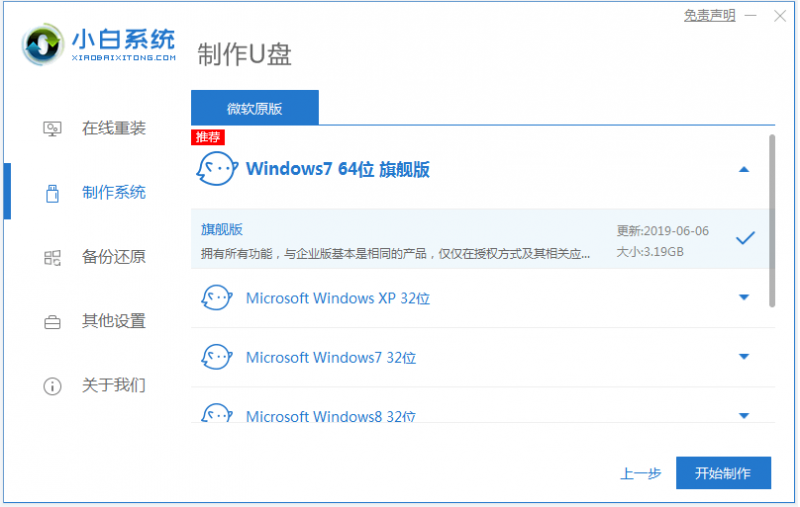
3、软件开始自动下载win7系统镜像和驱动等文件,耐心等待制作完成后,可先预览需要安装的电脑主板的启动热键,然后再拔除u盘退出。
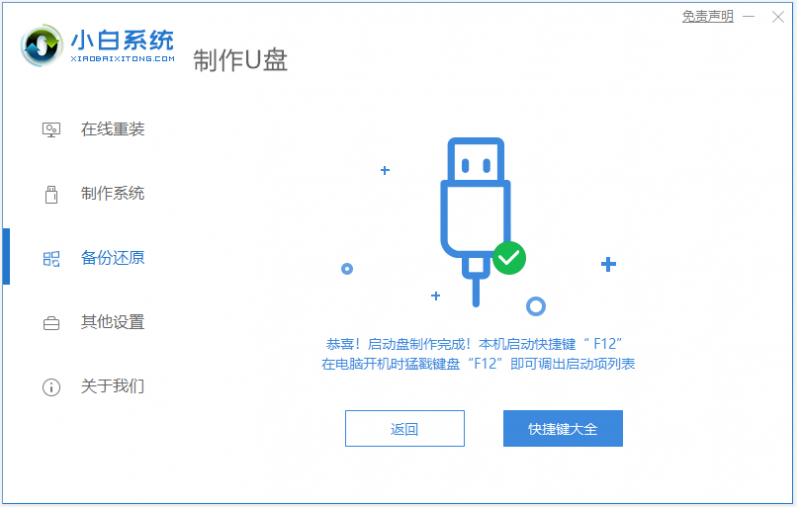
4、插入u盘启动盘进电脑中,开机不断按启动热键进启动界面,选择u盘启动项回车确定进入到pe选择界面,选择第一项pe系统回车进入。

5、进入pe系统后,打开桌面上的小白装机工具,然后选择需要安装的win7系统点击安装。
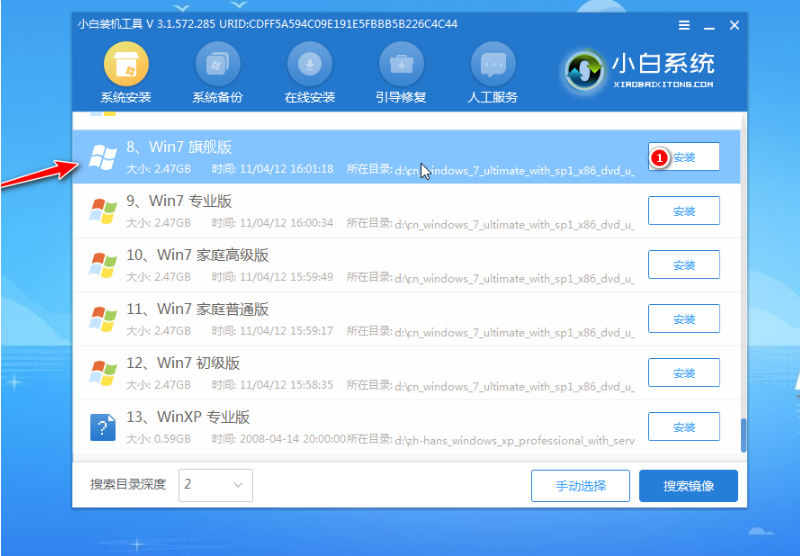
6、选择将系统安装到系统盘c盘,点击开始安装。
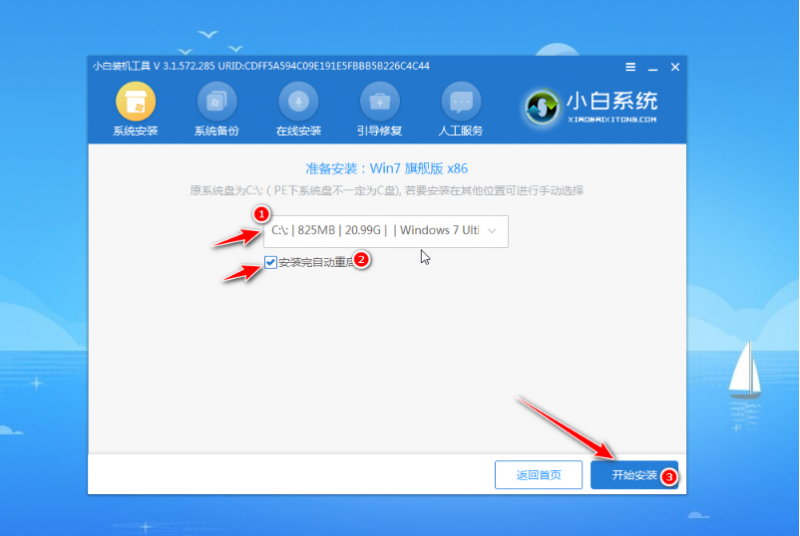
7、提示安装完成后,选择立即重启电脑。
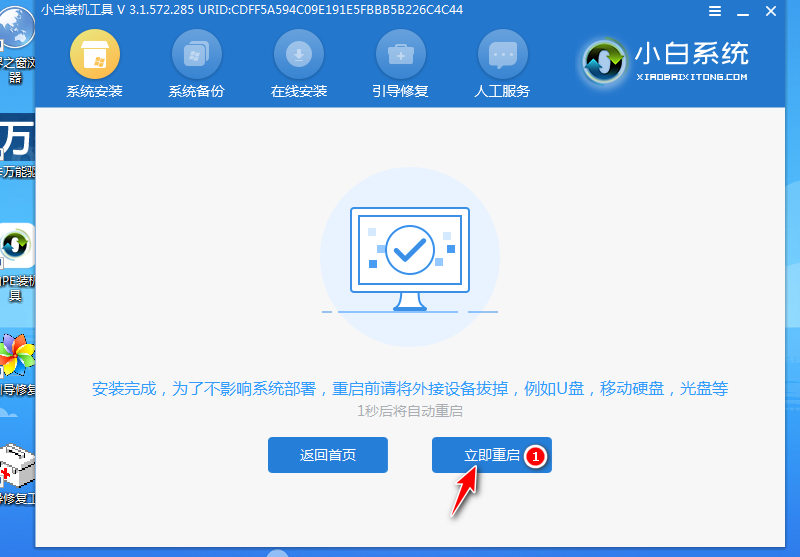
8、耐心等待进入到win7系统桌面即表示安装成功。

注意事项:注意在安装前备份好c盘重要资料,关掉电脑上的杀毒软件避免被拦截!
总结:
方法一:电脑能进系统的情况下
安装系统工具,打开选择在线重装栏目;
在线重装界面中选择需要安装的win7系统安装;
等待软件自行下载win7镜像后重启进入pe系统;
在pe系统内软件自动安装,直到提示安装成功后重启电脑;
重启电脑后进入新的win7系统桌面即可正常使用。
方法二:电脑进不去系统的情况下
安装系统工具制作win7 u盘启动盘;
插入u盘启动盘启动进入电脑u盘pe系统;
进入pe系统后打开小白装机工具安装win7系统;
提示安装成功后重启电脑;
重启电脑后进入新的win7系统桌面即可正常使用。
![笔记本安装win7系统步骤[多图]](https://img.jiaochengzhijia.com/uploadfile/2023/0330/20230330024507811.png@crop@160x90.png)
![如何给电脑重装系统win7[多图]](https://img.jiaochengzhijia.com/uploadfile/2023/0329/20230329223506146.png@crop@160x90.png)

![u盘安装win7系统教程图解[多图]](https://img.jiaochengzhijia.com/uploadfile/2023/0322/20230322061558376.png@crop@160x90.png)
![win7在线重装系统教程[多图]](https://img.jiaochengzhijia.com/uploadfile/2023/0322/20230322010628891.png@crop@160x90.png)
![win7一键系统重装教程演示[多图]](https://img.jiaochengzhijia.com/uploadfile/2022/0918/20220918150111101.png@crop@240x180.png)
![windows7笔记本键盘失灵的三种解决方法[多图]](https://img.jiaochengzhijia.com/uploads/allimg/200515/13460V149-0-lp.png@crop@240x180.png)
![电脑系统U盘重装步骤win7[多图]](https://img.jiaochengzhijia.com/uploadfile/2023/0316/20230316013544821.png@crop@240x180.png)
![图文演示redmibook13重装系统win7教程[多图]](https://img.jiaochengzhijia.com/uploadfile/2022/0326/20220326005841833.png@crop@240x180.png)