一键ghost,小编教你使用一键ghost怎么重装win7系统
说到安装系统,很多用户第一联想是使用U盘或光盘安装,而有使用过一键ghost的用就知道,Onekey ghost是一款非常优秀的一键备份和还原工具,支持在硬盘下直接安装系统,安装方法也非常简单,那么怎么使用一键ghost重装win7系统呢?为此,小编就给大家准备了使用一键ghost重装win7系统的方法。
讲起这个重装系统的方法跟操作,相信广大的用户听的最多的,用的最多的,看的最多的,就是U盘安装系统,硬盘安装系统以及渐渐退隐江湖的光盘重装系统,这几样了,那么不知道你们有没有听过,或者使用过一键重装系统,下面,小编就来跟大家解说使用一键ghost怎么重装win7系统。
一键ghost
准备工作:
1、备份C盘和桌面重要文件
2、系统下载:ghost win7 64位
3、重装工具下载:一键GHOST
4、解压工具:WinRAR或好压等解压软件
下载所需系统win7 iso镜像到本地硬盘,右键使用WinRAR等工具解压出来
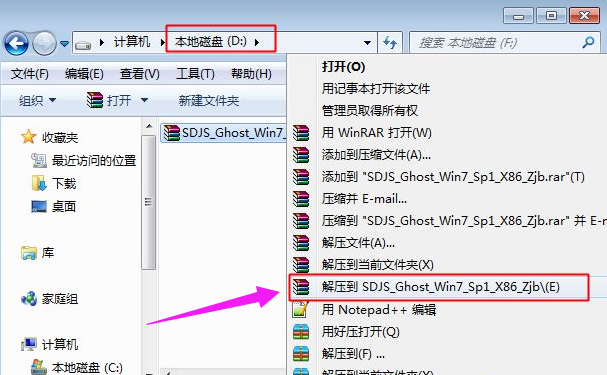
一键重装图-1
将最大的gho文件比如win7.gho和一键ghost工具放到同一目录,比如D盘,不要放C盘或桌面
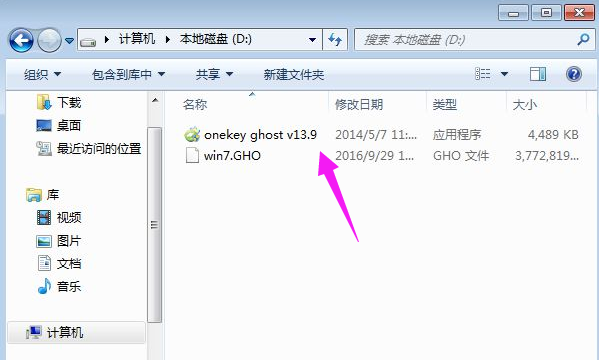
重装系统图-2
双击打开一键ghost重装工具,选择“还原分区”,映像路径选择win7.gho文件,选择系统盘所在位置,比如C盘,或者根据磁盘容量选择安装位置,点击确定
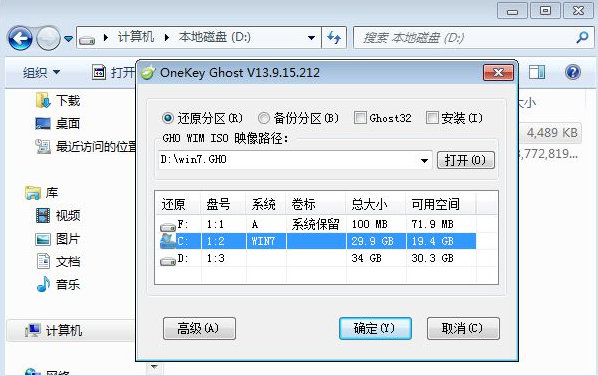
一键重装图-3
弹出对话框,点击是,立即重启进行计算机还原
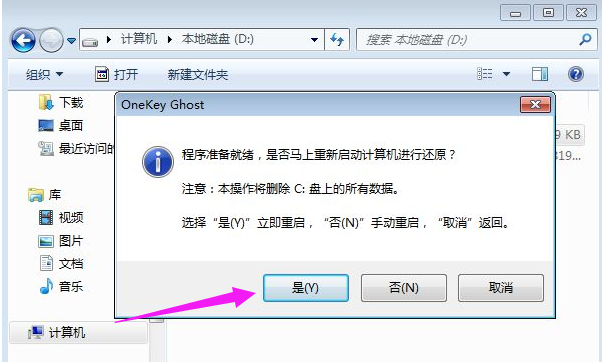
一键重装图-4
电脑重启后,启动菜单多出Onekey Ghost选项,电脑会自动选择这个选项进入
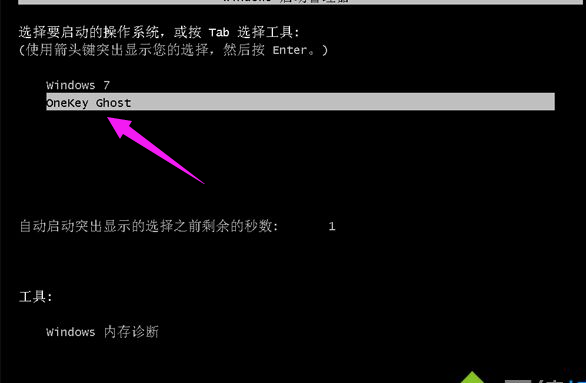
ghost图-5
启动进入到这个界面,执行win7系统还原到C盘的操作,等待进度条完成
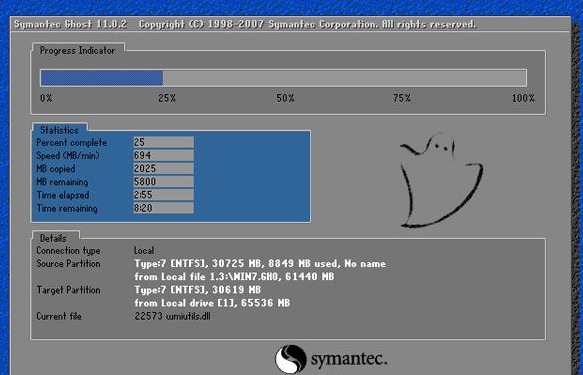
一键重装图-6
操作完成后,电脑自动重启,继续执行一键ghost重装系统win7过程
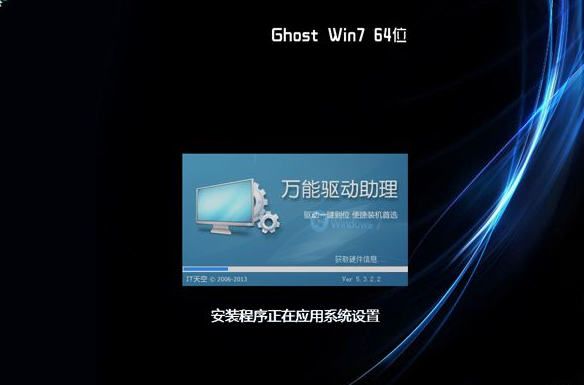
win7图-7
重装过程通常5-10分钟,最后重启进入全新win7桌面后,一键ghost重装过程结束
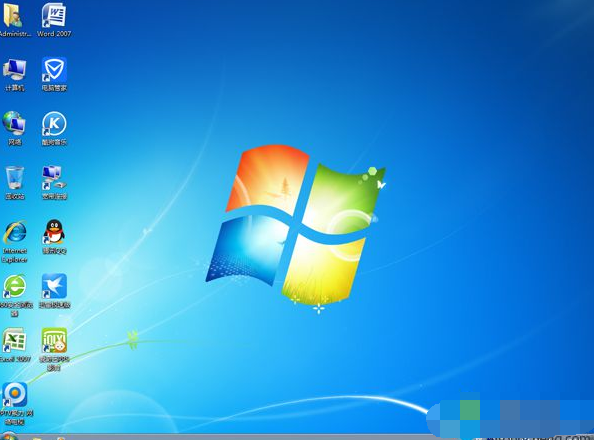
重装系统图-8
![笔记本安装win7系统步骤[多图]](https://img.jiaochengzhijia.com/uploadfile/2023/0330/20230330024507811.png@crop@160x90.png)
![如何给电脑重装系统win7[多图]](https://img.jiaochengzhijia.com/uploadfile/2023/0329/20230329223506146.png@crop@160x90.png)

![u盘安装win7系统教程图解[多图]](https://img.jiaochengzhijia.com/uploadfile/2023/0322/20230322061558376.png@crop@160x90.png)
![win7在线重装系统教程[多图]](https://img.jiaochengzhijia.com/uploadfile/2023/0322/20230322010628891.png@crop@160x90.png)
![win7系统备份图文教程[多图]](https://img.jiaochengzhijia.com/uploadfile/2022/0901/20220901072617250.png@crop@240x180.png)
![云骑士U盘装win7系统教程[多图]](https://img.jiaochengzhijia.com/uploadfile/2022/0904/20220904212621731.png@crop@240x180.png)
![win7系统还原的操作步骤[多图]](https://img.jiaochengzhijia.com/uploadfile/2022/0415/20220415095211457.png@crop@240x180.png)
![win11怎么打开控制面板的方法介绍[多图]](https://img.jiaochengzhijia.com/uploadfile/2021/1212/20211212234938792.png@crop@240x180.png)