win7电脑重装系统教程[多图]
教程之家
Win7
在使用计算机的过程中,如果使用的时间长,会碰到一些问题,比如运行变卡、系统中毒等,这时我们进行重装系统的操作能快速的修复,那么电脑如何重装win7系统呢?下面,小编就把电脑重装系统教程带给大家。
工具/原料:
1、操作系统: windows 7
2、品牌型号:台式/笔记本电脑
3、软件版本:ghost
方法步骤
1、下载系统win7 iso镜像到本地硬盘,并解压出来。
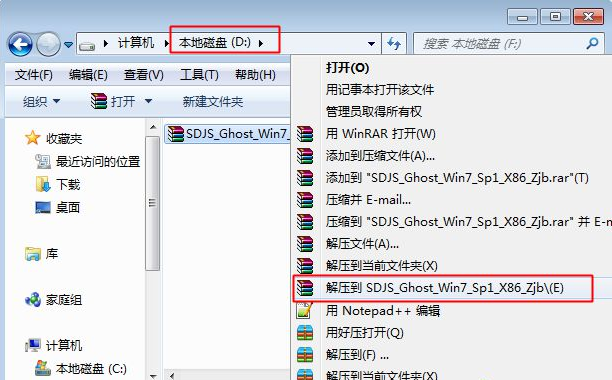
2、将win7.gho和一键ghost工具OneKey Ghost放到同一目录,比如D盘,不要放C盘和桌面。
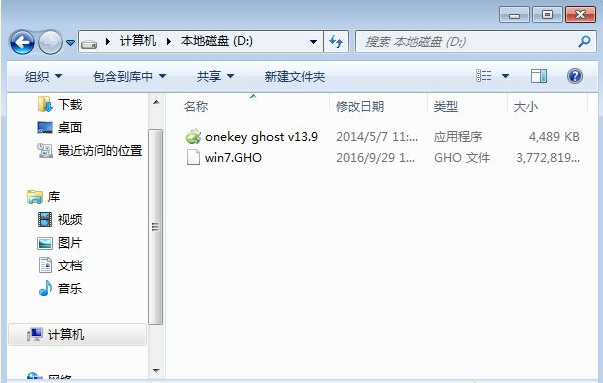
3、双击打开一键ghost重装工具,选择“还原分区”,映像路径选择win7.gho文件,选择系统盘所在位置,比如C盘,或者根据磁盘容量选择安装位置,点击确定。
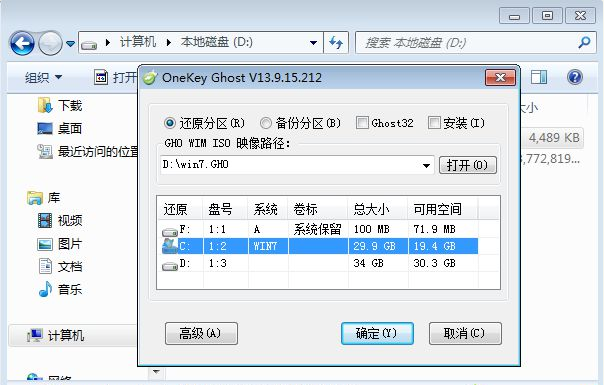
4、弹出对话框,点击是,立即重启。
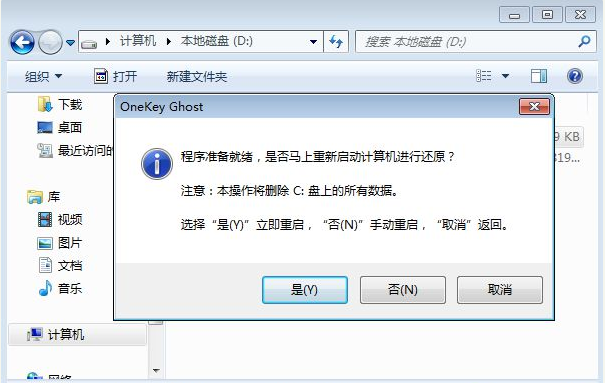
5、电脑重启后,启动菜单多出Onekey Ghost选项,电脑会自动选择这个选项进入。
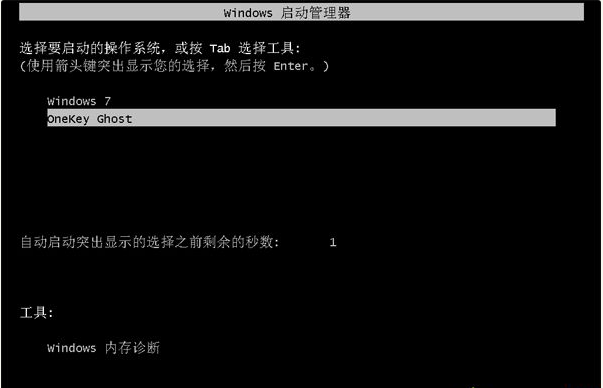
6、启动进入到这个界面,执行win7系统还原到C盘的操作,等待进度条完成。
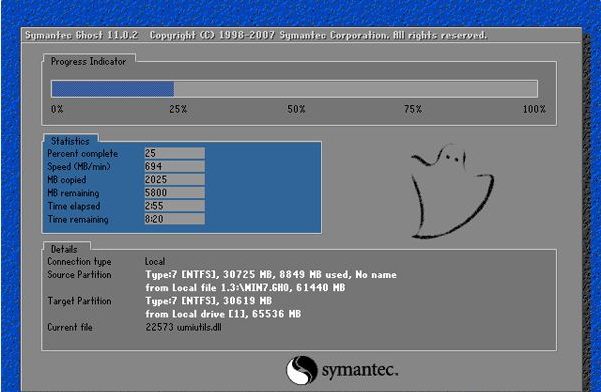
7、操作完成后,电脑自动重启,继续执行一键ghost重装系统win7过程。

8、重装过程通常5-10分钟,最后重启进入全新win7桌面后,系统重装成功。
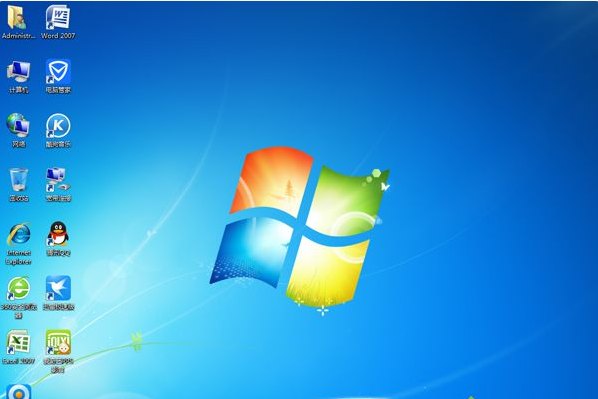
![笔记本安装win7系统步骤[多图]](https://img.jiaochengzhijia.com/uploadfile/2023/0330/20230330024507811.png@crop@160x90.png)
![如何给电脑重装系统win7[多图]](https://img.jiaochengzhijia.com/uploadfile/2023/0329/20230329223506146.png@crop@160x90.png)

![u盘安装win7系统教程图解[多图]](https://img.jiaochengzhijia.com/uploadfile/2023/0322/20230322061558376.png@crop@160x90.png)
![win7在线重装系统教程[多图]](https://img.jiaochengzhijia.com/uploadfile/2023/0322/20230322010628891.png@crop@160x90.png)
![win7安全模式怎么进的步骤教程[多图]](https://img.jiaochengzhijia.com/uploadfile/2022/0910/20220910172132262.png@crop@240x180.png)
![台式电脑系统还原win7怎么操作[多图]](https://img.jiaochengzhijia.com/uploadfile/2022/1020/20221020084510813.png@crop@240x180.png)
![win7电脑截图就黑屏的解决方法[多图]](https://img.jiaochengzhijia.com/uploadfile/2022/0921/20220921080104774.png@crop@240x180.png)
![新手怎么给电脑重装系统win7[多图]](https://img.jiaochengzhijia.com/uploadfile/2022/0904/20220904054126293.png@crop@240x180.png)