苹果电脑怎么安装Win7系统 MAC电脑详细安装Win7系统图文教程
苹果电脑怎么安装Win7系统?对于苹果电脑,相信有着很多的用户都是非常喜欢的,而且在国内购买苹果电脑的用户也是非常多的,不过有着不少的用户想要在苹果系统当中再安装一个Win7系统,那么应该怎么操作安装呢?下面就和小编一起来看看吧。
苹果系统安装win7详细图文教程
一、苹果系统安装win7准备事项
1、 一个8G或以上的u盘
2、 bootcamp工具
3、 win7系统镜像
4、 一台可以正常使用的苹果电脑(版本OS X只能按照安装win8以上版本)
二、制作win7启动u盘
1、 将u盘接入电脑,打开 BootCamp 工具
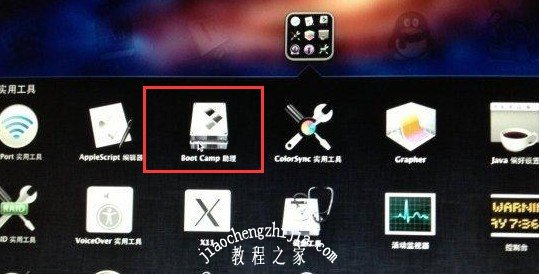
2、 如图所示,打开bootcamp向导,根据向导提示,点击“继续”
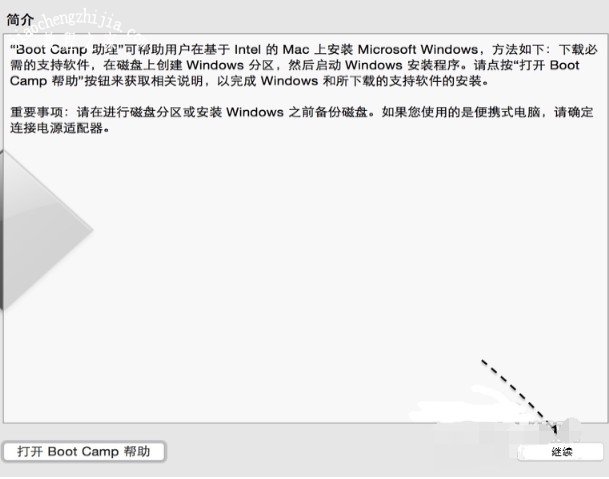
3、 选中制作启动u盘的所有选项之后,点击“继续”
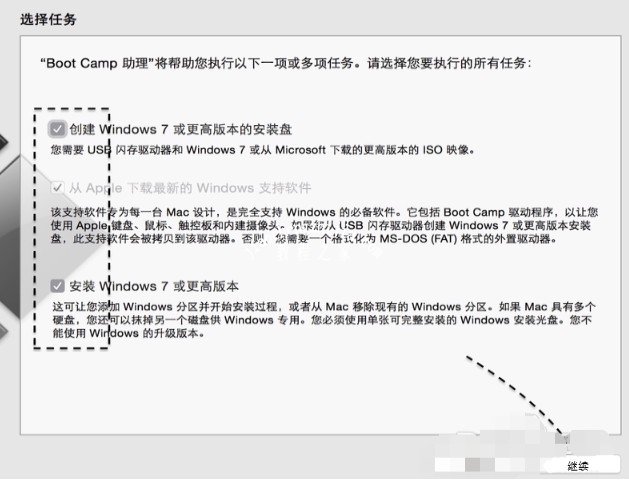
4、 如图所示,看见插入到苹果电脑的u盘,点击“选取”
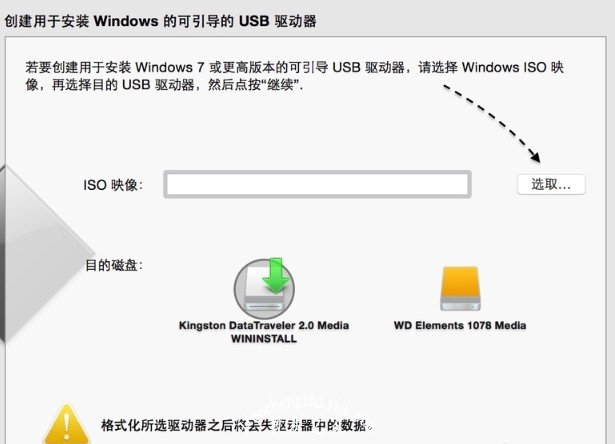
5、 选择之前下载好的Win7系统镜像
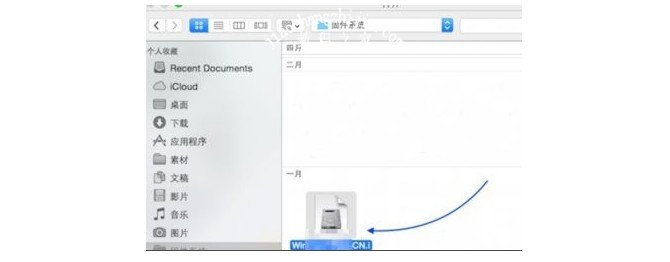
6、 确认设置后,点击“继续”,再点击“继续”
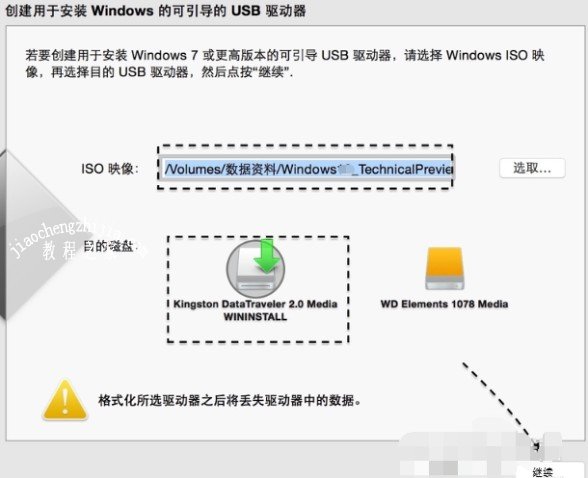
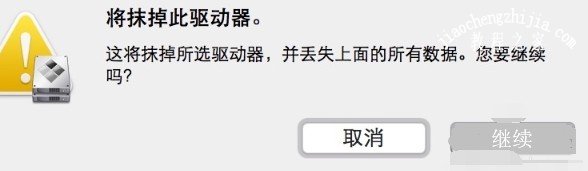
7、 等待BootCamp制作win7启动u盘

三、苹果系统安装win7操作步骤
1、 win7启动u盘制作成功后,苹果电脑就会自动进入磁盘分割界面,如图所示,移动中间的小圆点自行调整Win7磁盘空间,注意空间一定要30G以上
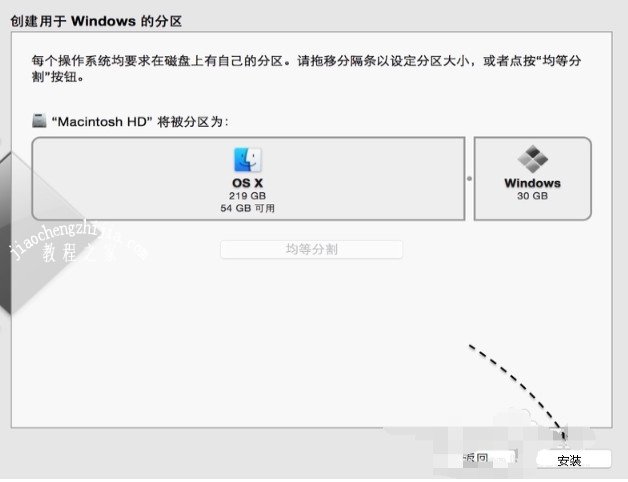
2、 进入win7安装界面后,依次设置时间,确认安装并许可条款等等

3、 进入win7分区界面后,点击“驱动器选项(高级)”
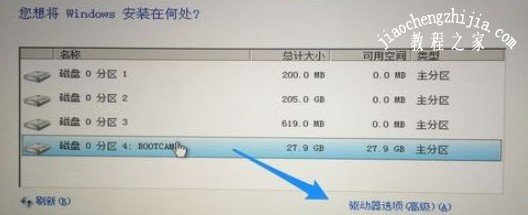
4、 选择“分区4:bootcamp”,点击“格式化”

5、 弹出警告窗口,点击“确定”
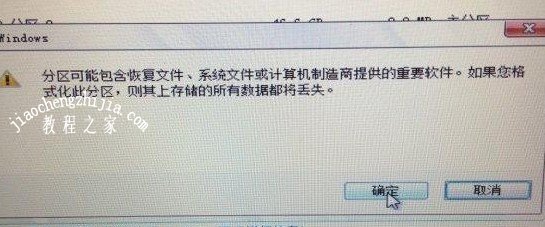
6、 格式化完毕后,选择分区4,点击“下一步”安装,进入win7安装过程,根据提示操作即可

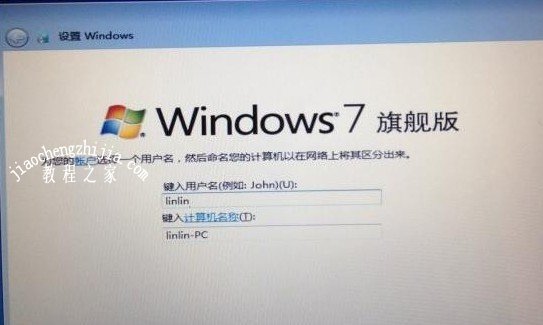
7、 最后,重启option后选择win7进入进行系统配置,后续电脑会自动完成win7的安装!

以上就是苹果系统安装win7详细图文教程,你学会了吗?如果你在苹果系统中安装win7失败,可以参考一下上面的操作方法,教你如何在苹果系统安装win7,希望可以帮助到你解决问题!

![笔记本安装win7系统步骤[多图]](https://img.jiaochengzhijia.com/uploadfile/2023/0330/20230330024507811.png@crop@160x90.png)
![如何给电脑重装系统win7[多图]](https://img.jiaochengzhijia.com/uploadfile/2023/0329/20230329223506146.png@crop@160x90.png)

![u盘安装win7系统教程图解[多图]](https://img.jiaochengzhijia.com/uploadfile/2023/0322/20230322061558376.png@crop@160x90.png)
![win7在线重装系统教程[多图]](https://img.jiaochengzhijia.com/uploadfile/2023/0322/20230322010628891.png@crop@160x90.png)
![RTX2060显卡怎么样 RTX2060显卡详细参数评测介绍[多图]](https://img.jiaochengzhijia.com/uploadfile/2021/1002/20211002235109168.jpg@crop@240x180.jpg)
![光盘重装系统win7的步骤演示[多图]](https://img.jiaochengzhijia.com/uploadfile/2023/0302/20230302105529639.png@crop@240x180.png)
![新购买的 i5 7500cpu可以装win7吗?[多图]](https://img.jiaochengzhijia.com/uploadfile/2022/0323/20220323142032610.png@crop@240x180.png)
