苹果安装版系统win7 64位下载地址[多图]
苹果电脑内置的系统是mac系统,很多网友不习惯使用mac系统,想给苹果电脑安装双系统,安装win7系统,但是不知道苹果专用win7系统在哪里下载。今天小编就给大家分享一个苹果安装版系统win7 64位下载地址。
大家可以直接在网上搜“苹果Mac Book Air专用Win7 64位旗舰版系统”即可找到对应的下载地址。它是一款适合苹果笔记本(Mac Book Air、Mac Book Pro)安装双系统的安装版镜像,主要集成了USB3.0驱动并解决了在安装Win7系统时键盘鼠标失灵的问题,集成了2021年最新补丁,避免安装后安装大量漏洞补丁的问题,预先优化,安装快速、使用稳定。是苹果笔记本用户受欢迎的一款苹果专用Win7系统。非GHOST,是安装版。
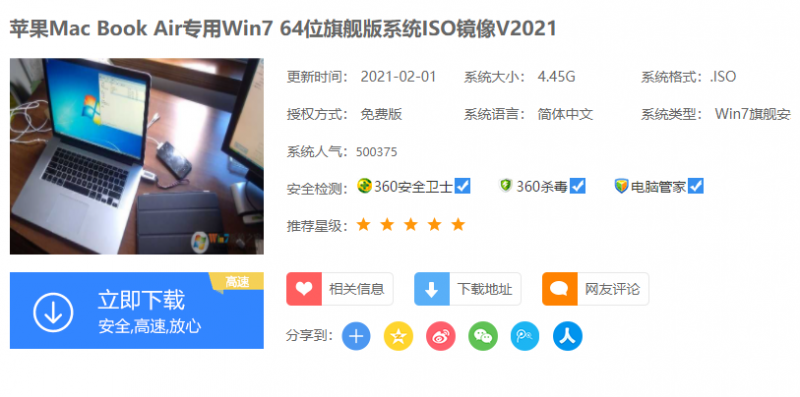
下载好苹果专用win7系统镜像文件后,可以按照下面的方法进行安装。
1、准备一个4G可用容量的U盘,当然小编建议使用大一点的8G左右比较合适,然后插在苹果笔记本的USB口上。
2、在MAC系统中,点击菜单上的【前往】—【实用工具】—【Boot Camp】如下图。
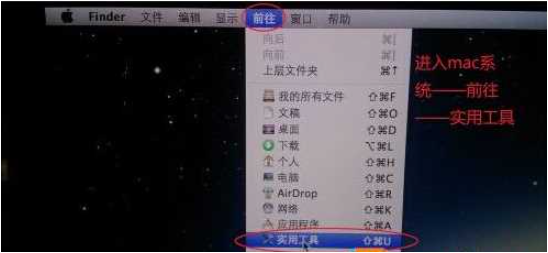
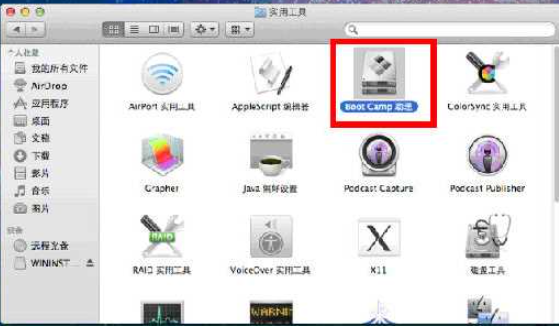
3、打开Boot Camp,然后勾选“创建Windows7安装盘”,接着点继续;(此时你也可以勾选从Apple下载最新的Windows支持软件,也就是驱动什么的,还有勾选安装Windows或更高版本)

4、在“ISO映像”选择刚才下载的win7 ISO镜像文件的路径,“目的磁盘”选择你插入的U盘,点继续。
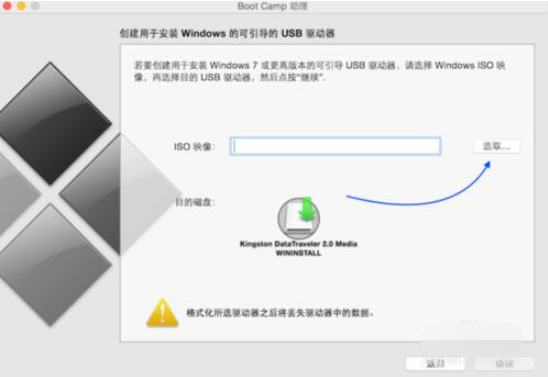
5、U 盘安装盘制作完成以后,会进入 Mac 硬盘的分割界面。在这里可以手动调整会 Windows 系统的硬盘空间。建议分配空间不少于 30G。
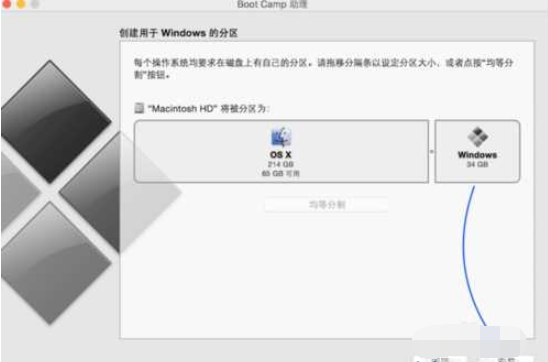
6、分配好磁盘之后Boot Camp会自动制作好用于安装Win7旗舰版的U盘安装盘,并重启。
7、在重启后记得按苹果笔记本的Option键,然后选择你制作好的U盘Win7开始安装过程。(如果是安装程序自动重启,不需要按就可以进入Win7安装程序)

8、选择黄色的U盘,也就是Win7安装U盘。
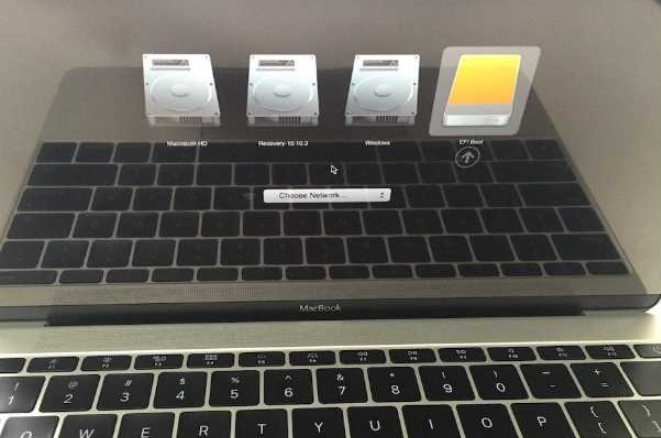
9、接下来在安装系统分区界面里,选择bootcamp分区并点击“驱动器高级”选项,如图所示。
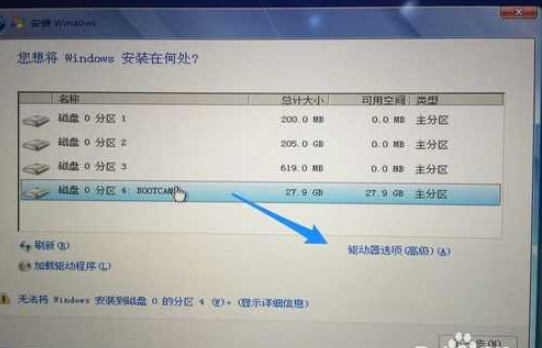
10、格式化该分区后再点下一步继续。
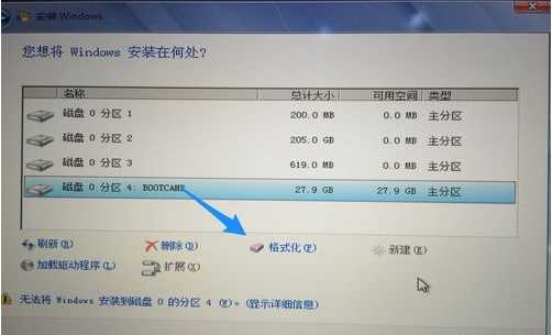
11、接下去就是安装Win7到mac 中的过程了。

12、安装Win7旗舰版完成后,我们再安装之前下载到U盘的Boot Camp支持软件,如果没有的话回到MAC系统,在Boot Camp中下载windows支持软件,会自动下载到U盘中,然后到Win7系统中安装。
以上便是苹果安装版系统win7 64位下载地址和安装方法介绍,希望能帮到大家。
![笔记本安装win7系统步骤[多图]](https://img.jiaochengzhijia.com/uploadfile/2023/0330/20230330024507811.png@crop@160x90.png)
![如何给电脑重装系统win7[多图]](https://img.jiaochengzhijia.com/uploadfile/2023/0329/20230329223506146.png@crop@160x90.png)

![u盘安装win7系统教程图解[多图]](https://img.jiaochengzhijia.com/uploadfile/2023/0322/20230322061558376.png@crop@160x90.png)
![win7在线重装系统教程[多图]](https://img.jiaochengzhijia.com/uploadfile/2023/0322/20230322010628891.png@crop@160x90.png)
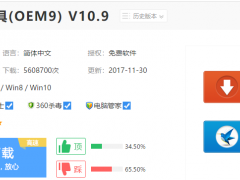
![windows7激活工具哪个好[多图]](https://img.jiaochengzhijia.com/uploadfile/2023/0304/20230304091038397.png@crop@240x180.png)
![电脑怎样重装系统win7旗舰版教程[多图]](https://img.jiaochengzhijia.com/uploadfile/2022/0919/20220919032057654.png@crop@240x180.png)
![怎么用光盘重装系统win7教程[多图]](https://img.jiaochengzhijia.com/uploadfile/2022/0913/20220913080139134.png@crop@240x180.png)