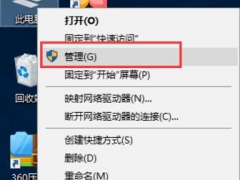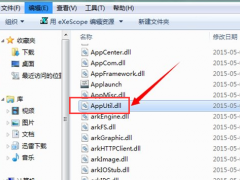苹果笔记本怎么重装系统win7[多图]
教程之家
Win7
有很多人买了苹果笔记本之后,发现苹果系统用不习惯,就想装win7系统。那么苹果笔记本怎么重装系统win7呢?为此,小编就将苹果笔记本重装系统win7的步骤带给大家。
工具/原料
系统版本:windows7旗舰版
品牌型号:Macbook
方法
1、打开BootCamp助理,根据向导点击“继续”。
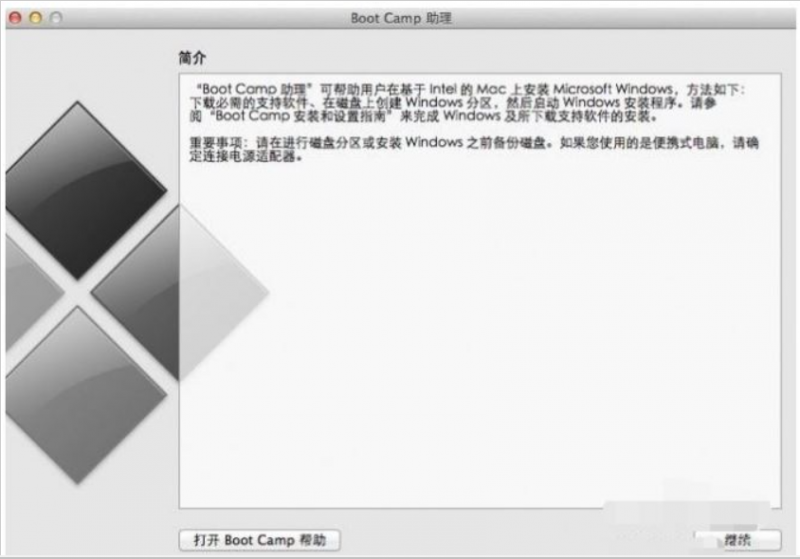
2、插入win系统U盘,选择从Apple下载最新的Windows支持软件,点击继续。

3、等待系统自动下载Windows驱动到U盘。

4、下载完成后点击退出。

5、然后把安装盘插入苹果笔记本电脑光驱中,再次启动BootCamp助理,选择安装Windows7或更高版本,点击继续。

6、在这里划分win7系统的空间大小和mac系统空间的大小,可以根据自己的使用习惯划分,或者是平均分配,设置好之后,点击“安装”开始分区。

7、完成之后苹果笔记本电脑会自动重启进入Windows安装界面。

8、选择“自定义”选项。
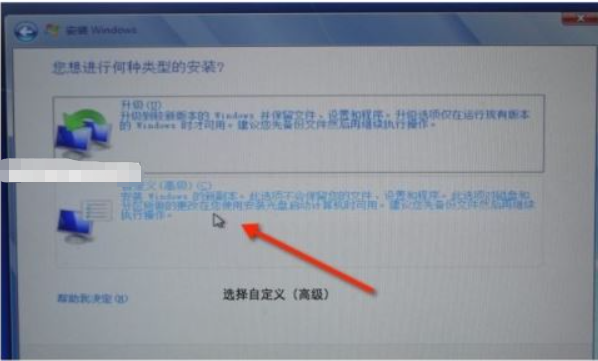
9、在新窗口中选择“分区bootcamp”、“驱动器选项 高级”,然后点击“格式化”,点击“确定”按钮。
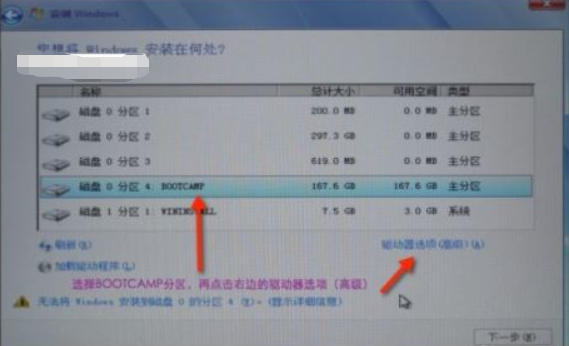
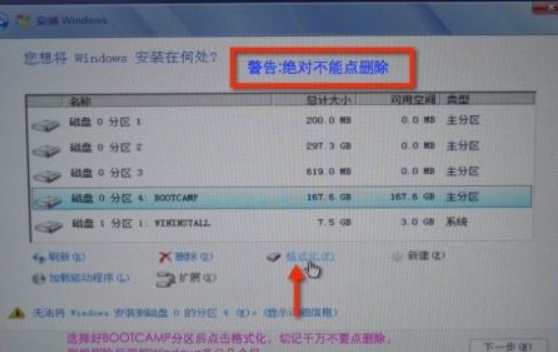
10、苹果笔记本电脑就开始装win7系统了,安装过程中电脑可能会重启多次。
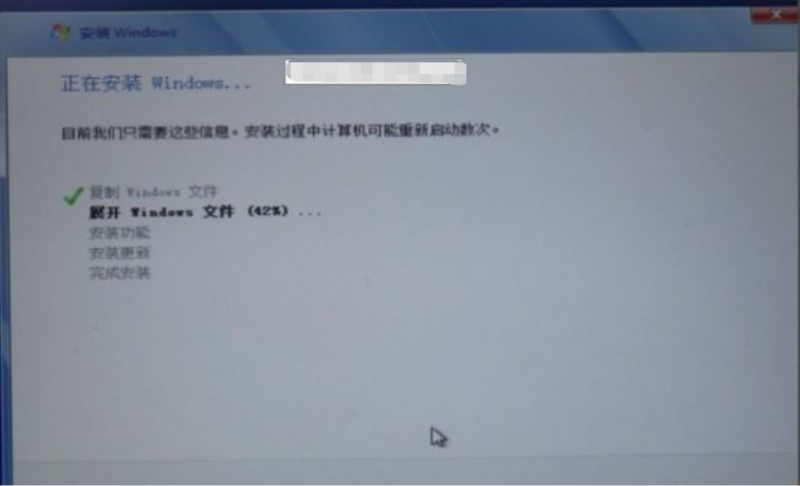
11、安装成功后设置基本信息。

12、进入系统后,在win7系统文件中找到setup.exe程序,双击该程序安装win7驱动。


13、这样苹果笔记本电脑的win7系统就安装好了,在开机按住Option键不放,就可以选择需要启动的系统。

总结
1、打开BootCamp助理,下载Windows支持软件到U盘;
2、插入Windows安装U盘,再次打开BootCamp助理选择安装windows系统;
3、先进行分区,然后重启电脑进行系统的安装;
4、设置基本信息进入新系统安装Windows7驱动。
![笔记本安装win7系统步骤[多图]](https://img.jiaochengzhijia.com/uploadfile/2023/0330/20230330024507811.png@crop@160x90.png)
![如何给电脑重装系统win7[多图]](https://img.jiaochengzhijia.com/uploadfile/2023/0329/20230329223506146.png@crop@160x90.png)

![u盘安装win7系统教程图解[多图]](https://img.jiaochengzhijia.com/uploadfile/2023/0322/20230322061558376.png@crop@160x90.png)
![win7在线重装系统教程[多图]](https://img.jiaochengzhijia.com/uploadfile/2023/0322/20230322010628891.png@crop@160x90.png)
![联想电脑win7系统总是显示已取消网页导航怎么办[多图]](https://img.jiaochengzhijia.com/uploadfile/2022/0324/20220324095232163.png@crop@240x180.png)