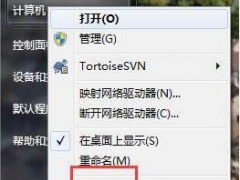苹果一体机怎么装win7教程[多图]
教程之家
Win7
很多小伙伴用的电脑是苹果一体机,在使用苹果一体机中,遇到需要安装win7系统时,不知道苹果一体机怎么装win7系统,下面小编就给大家分享苹果一体机怎么装win7教程。
1.前往——应用程序——实用工具——BootCamp助理。
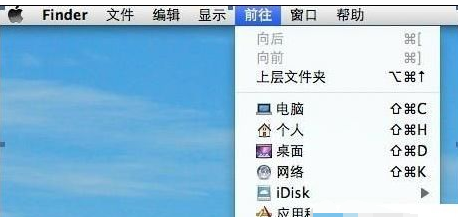
2.打开Boot Camp,然后勾选“创建Windows7安装盘”,接着点继续。

3.打开Boot Camp,然后勾选“创建Windows7安装盘”,接着点继续;在“ISO映像”选择刚才下载的win7 ISO镜像文件的路径,“目的磁盘”选择你插入的U盘,点继续。
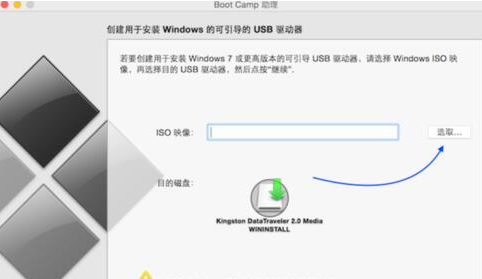
4.需要注意的是,下载boot Camp驱动需要一定的时间,大家要耐心等待,U盘安装盘制作完成以后,会进入 Mac 硬盘的分割界面。在这里可以手动调整会 Windows 系统的硬盘空间。建议分配空间不少于 50G。硬盘大的可以多分一点,毕竟我们大多都用windows还要安装软件程序。
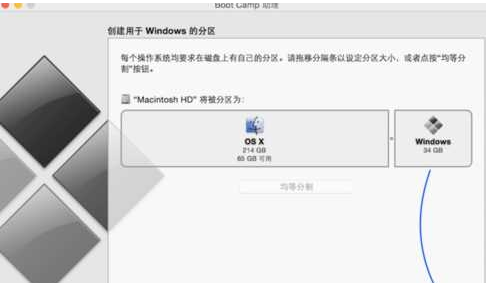
5.分配好磁盘之后Boot Camp会自动制作好用于安装Win7旗舰版的U盘安装盘,并重启,重启后,部分苹果电脑会自动进入Win7安装程序,如不能进和话,重启后按下Option键然后选择黄色的U盘进入。
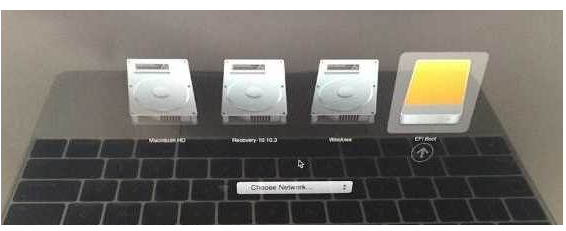
6.跳过一些步骤我们来到“你想将Windows安装在何处”界面,选择bootcamp分区并点击“驱动器高级”选项。
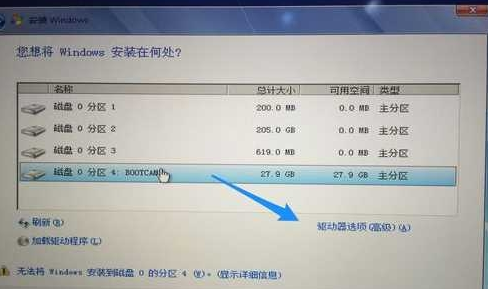
7.格式化该分区后再点下一步继续。
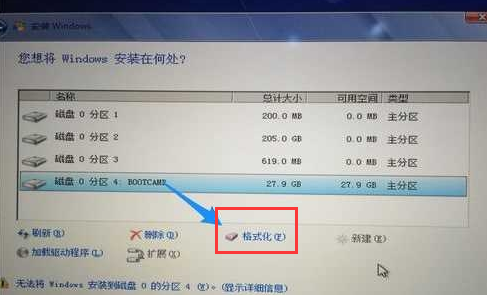
8.接下来就是安装Win7到mac 中的过程,然后就完成了。
![笔记本安装win7系统步骤[多图]](https://img.jiaochengzhijia.com/uploadfile/2023/0330/20230330024507811.png@crop@160x90.png)
![如何给电脑重装系统win7[多图]](https://img.jiaochengzhijia.com/uploadfile/2023/0329/20230329223506146.png@crop@160x90.png)

![u盘安装win7系统教程图解[多图]](https://img.jiaochengzhijia.com/uploadfile/2023/0322/20230322061558376.png@crop@160x90.png)
![win7在线重装系统教程[多图]](https://img.jiaochengzhijia.com/uploadfile/2023/0322/20230322010628891.png@crop@160x90.png)
![win7电脑系统重装步骤[多图]](https://img.jiaochengzhijia.com/uploadfile/2022/0831/20220831212616186.jpg@crop@240x180.jpg)
![win7怎么设置待机不黑屏 win7设置电脑桌面不黑屏的两种方法[多图]](https://img.jiaochengzhijia.com/uploads/allimg/200504/1445146160-0-lp.png@crop@240x180.png)
![深度技术旗舰版系统win7下载地址[多图]](https://img.jiaochengzhijia.com/uploadfile/2022/0916/20220916124056582.png@crop@240x180.png)