win7电脑系统重装步骤[多图]
教程之家
Win7
电脑是当下社会最普遍使用的集办公、娱乐和学习为一体的使用工具,但是电脑使用时间长了之后,电脑系统会变得越来越卡,使用感受会越来越差,如果想要改善这种情况,可以给电脑重装系统,电脑重装系步骤如下:
1、首先下载系统,然双击打开工具,接着等待环境检测,下图所示:
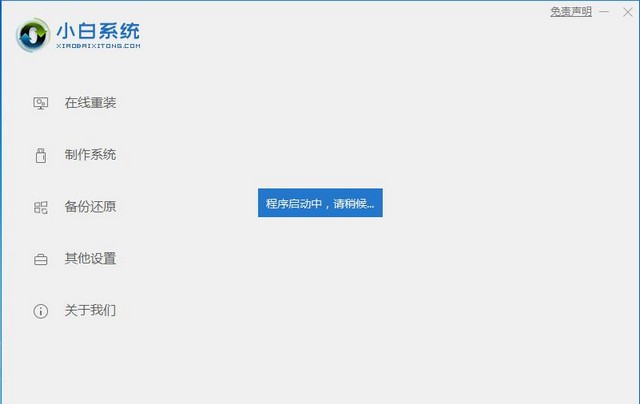
2、接着选择我们要安装的win7的系统,然后点击 安装此系统的按钮,下图所示:
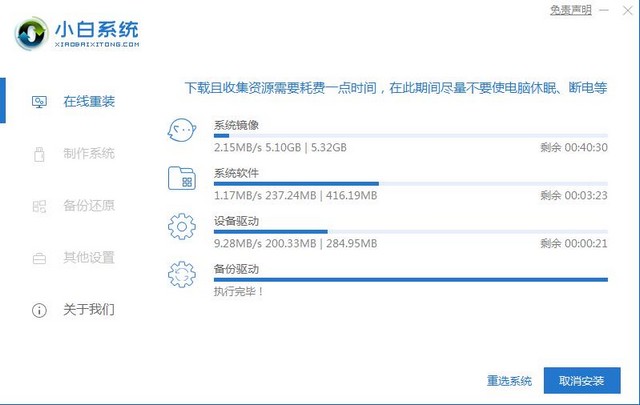
3、勾选我们需要下载的软件,然后点击下一步,下图:
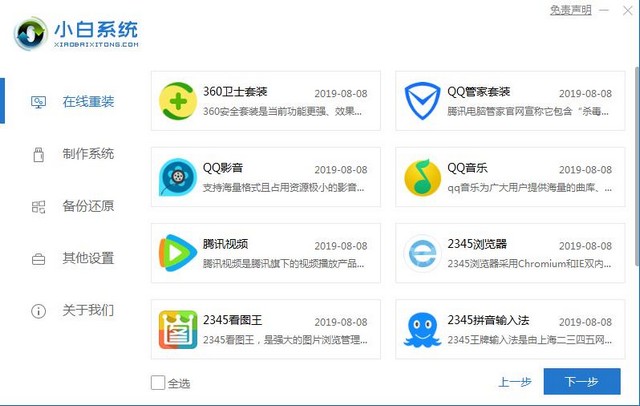
4、接着进入下载系统的环境,下面的操作都是自动运行,只要保持电脑不断电,休眠等即可。下图:
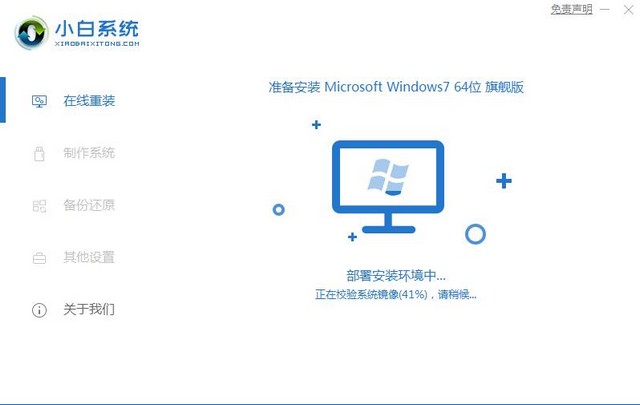
5、等待环境部署完成,10秒后自动重启电脑,如果暂时不安装,请点击 稍后重启,下图:
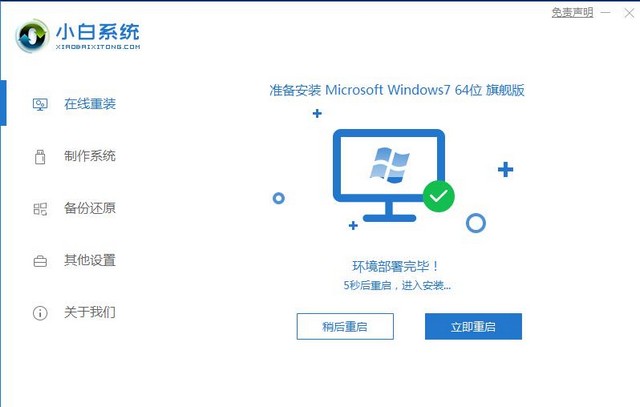
6、下面的操作都是全自动化,接着等待加载完成进入PE系统自动开始安装系统,耐心等候,安装完成后10秒自动重启,下图:
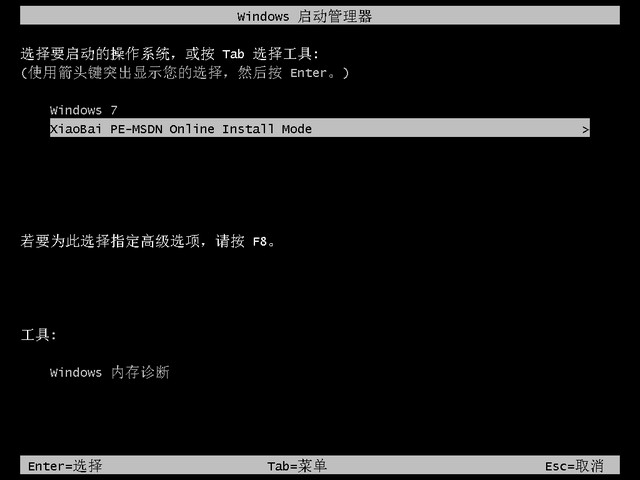
7、电脑经过多次自动重启后,正式进入win7系统,这样就大功告成了。
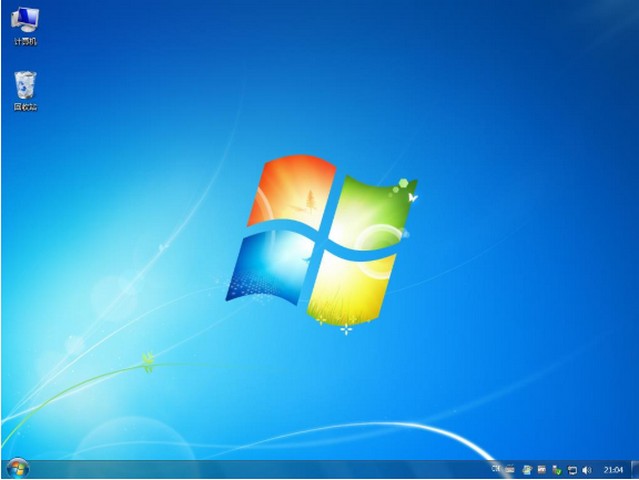
电脑系统重装步骤是不是很简单呢?希望对大家有帮助。
![笔记本安装win7系统步骤[多图]](https://img.jiaochengzhijia.com/uploadfile/2023/0330/20230330024507811.png@crop@160x90.png)
![如何给电脑重装系统win7[多图]](https://img.jiaochengzhijia.com/uploadfile/2023/0329/20230329223506146.png@crop@160x90.png)

![u盘安装win7系统教程图解[多图]](https://img.jiaochengzhijia.com/uploadfile/2023/0322/20230322061558376.png@crop@160x90.png)
![win7在线重装系统教程[多图]](https://img.jiaochengzhijia.com/uploadfile/2023/0322/20230322010628891.png@crop@160x90.png)

![简单到不能想像的升级win7旗舰版图文教程[多图]](https://img.jiaochengzhijia.com/uploadfile/2022/0426/20220426141619862.png@crop@240x180.png)
![教你win10怎么装回win7系统[多图]](https://img.jiaochengzhijia.com/uploadfile/2022/0324/20220324210232713.png@crop@240x180.png)
![win7电脑右下角闪烁垃圾游戏图标怎么办[多图]](https://img.jiaochengzhijia.com/uploadfile/2022/0915/20220915113144517.png@crop@240x180.png)