电脑如何进入系统还原 Win7开机进入系统还原方法教程
教程之家
Win7
电脑如何进入系统还原?对于电脑系统,很多的用户都会担心长时间使用之后而出现一些系统问题故障,所以很多的用户会直接选择系统还原,那么要怎么进入系统还原?在电脑开机时要如何才能进入系统还原状态呢?下面就和小编一起来看看吧。
Win7系统开机进入系统还原方法教程
1、首先需要创建一个还原点。打开控制面板,选择系统和安全。
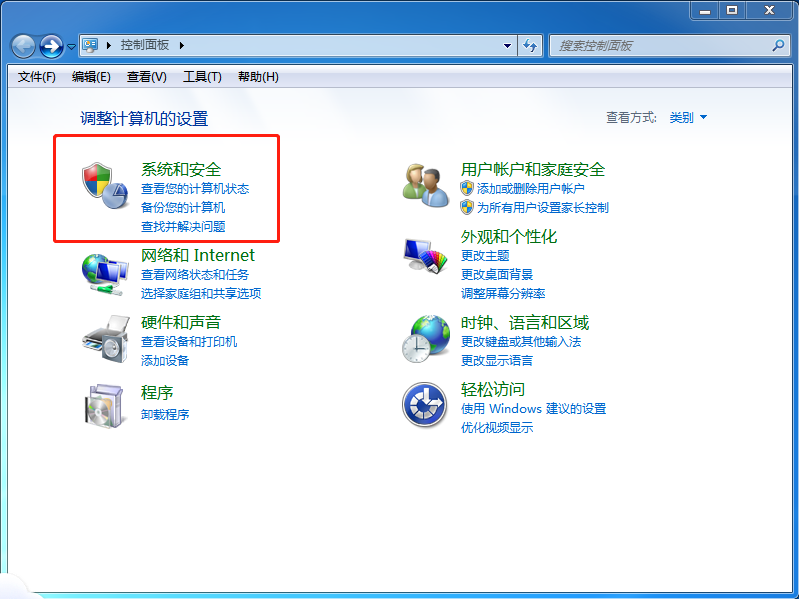
2、接着在界面中,点击系统。
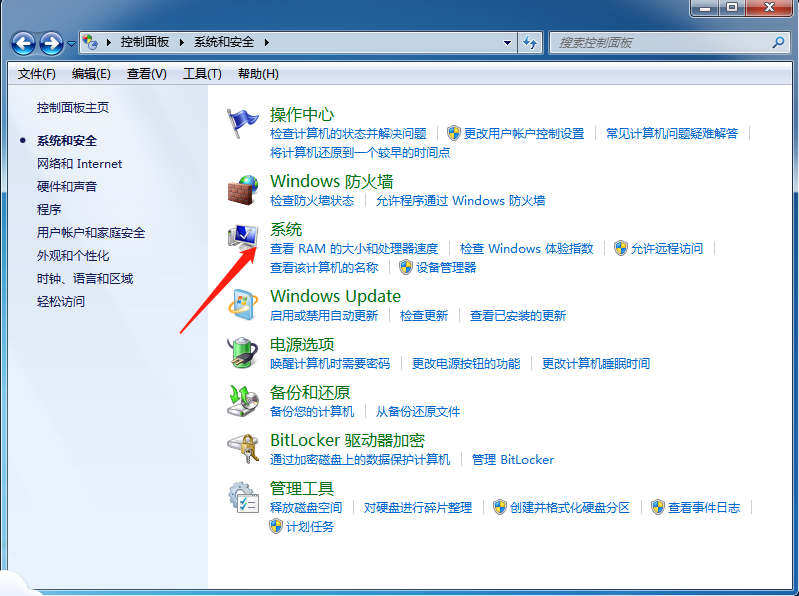
3、在打开的系统界面中,选择系统保护。
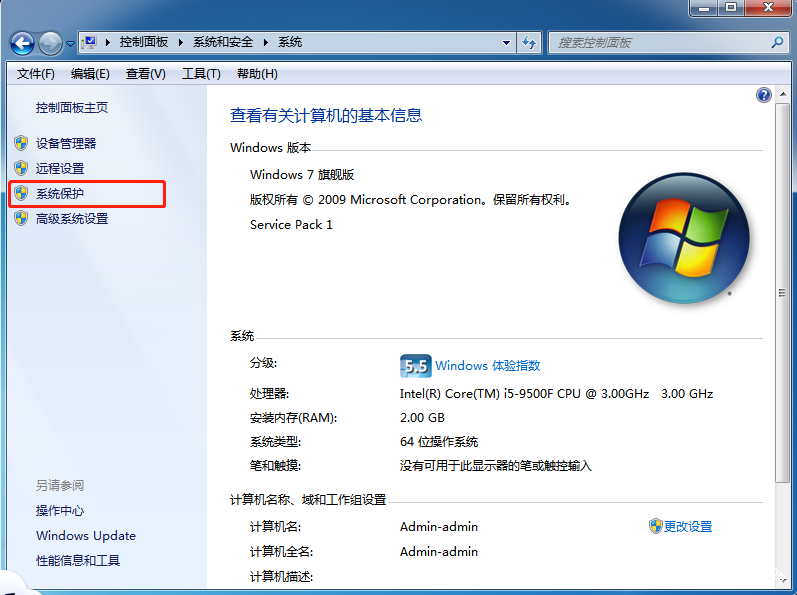
4、接着在弹出的窗口中,点击创建。
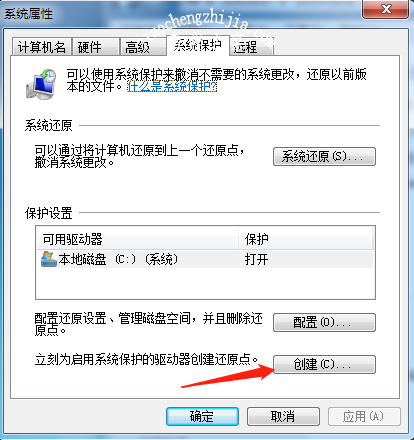
5、然后在弹出的窗口中,填写相关描述,之后点击创建。
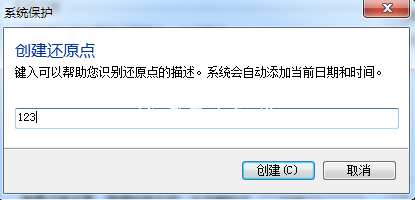
6、接下来则进行还原点创建。
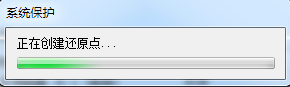
7、创建完成之后点击关闭即可。
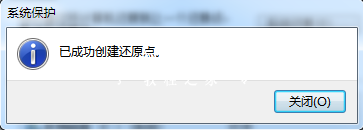
8、之后在开机的时候按F8进入界面选择安全模式。

9、进入安全模式之后,点击开始菜单选择所有程序,之后打开附件,选择系统工具打开系统还原。
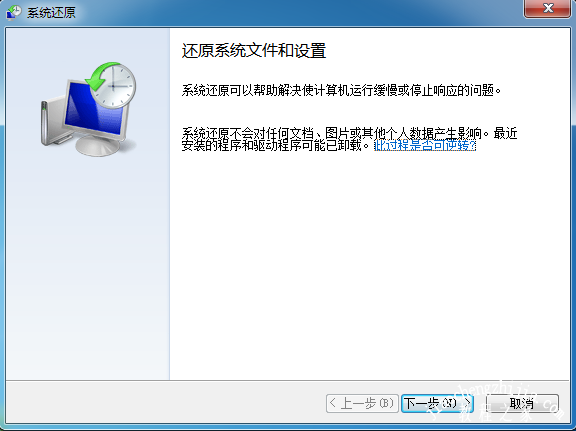
10、之后选择最近手动设置的还原点或是其他还原点,接着点击扫描受影响程序即可。
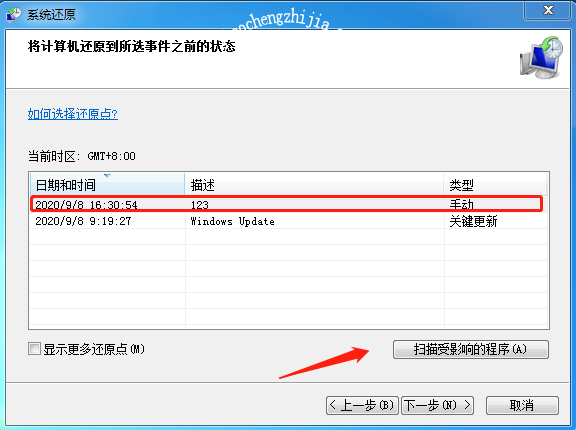
以上就是本次小编为大家带来的全部解决方法,希望可以帮助到大家,更多精彩内容请关注教程之家网站。

![笔记本安装win7系统步骤[多图]](https://img.jiaochengzhijia.com/uploadfile/2023/0330/20230330024507811.png@crop@160x90.png)
![如何给电脑重装系统win7[多图]](https://img.jiaochengzhijia.com/uploadfile/2023/0329/20230329223506146.png@crop@160x90.png)

![u盘安装win7系统教程图解[多图]](https://img.jiaochengzhijia.com/uploadfile/2023/0322/20230322061558376.png@crop@160x90.png)
![win7在线重装系统教程[多图]](https://img.jiaochengzhijia.com/uploadfile/2023/0322/20230322010628891.png@crop@160x90.png)
![win7系统重装后不能上网怎么解决[多图]](https://img.jiaochengzhijia.com/uploadfile/2022/0405/20220405073815813.png@crop@240x180.png)
![win7显示多重网络怎么办 win7多重网络彻底解决的方法[多图]](https://img.jiaochengzhijia.com/uploads/allimg/200511/05540263J-0-lp.png@crop@240x180.png)

![小编教你硬盘如何重装系统win7旗舰版纯净版[多图]](https://img.jiaochengzhijia.com/uploadfile/2022/0427/20220427143636172.png@crop@240x180.png)