如何彻底关闭Win10系统还原功能 关闭系统还原功能的方法
怎么关闭Win10系统还原功能?说到系统还原,其实就是Windows系统为了避免操作系统操作出现无法使用的问题时,我们通过自己创建的多个系统还原点,进行其中一个系统还原。但是,每一个系统还原点都会占用很大的磁盘空间。那么如果想要彻底关闭Windows系统的系统还原功能应该如何操作呢?下面小编就为大家带来关闭Win10系统还原功能的操作方法,一起来看看吧!
一、什么是系统还原?
系统还原是Windows的一个功能,它可以恢复注册表、本地配置文件以及实用程序等等众多重要的文件。它最大的特点是在不需要重新安装操作系统,也不会破坏数据文件的前提下,让你的Windows系统回到工作状态。但是,缺陷是你不可以指定还原的内容,要么全部还原,要么就不还原。而且系统还原点会占据比较大的空间!
二、为什么要彻底关闭系统还原?
其实,对于电脑配置相对没有这么好的电脑来说,系统自带的还原功能最好是彻底关闭,因为它非常浪费磁盘的空间。而且,现在使用u盘重装系统的操作也不复杂。但是,这个也是取决于你的电脑使用情况。如果你喜欢折腾各种软件和游戏,那就保留这个系统还原,这样你就可以在系统出现故障或奔溃时,快速恢复到上一个正常使用的状态。如果你在安装完成一些软件后,电脑整体状态基本保持不变,建议彻底关闭系统还原。
三、Win10系统彻底关闭系统还原操作步骤!
win10系统彻底关闭系统还原一共分为两步:系统属性禁用系统保护以及策略编辑器关闭系统还原。
第一步:系统属性禁用系统保护
1、在计算机或此电脑上,右键点击“属性”,点击“高级系统设置”;


2、然后,点击上面的“系统保护”选项卡,点击下面的“配置”;

3、如果你以前创建过还原点想要删除的话,直接点击下面的“删除”即可;

4、随后,会弹出警告窗口,点击“继续”,稍等片刻,就会出现成功删除还原点的提示窗口;

5、最后,我们需要禁用系统还原功能,就直接点击上面的“禁用系统保护”即可。
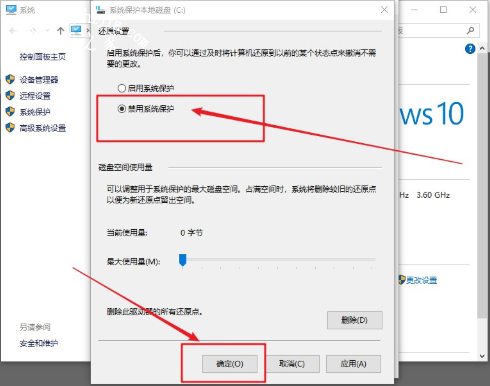
通过以上操作,我们是基本关闭了系统还原的功能,但是这种方法并没有彻底关闭系统还原,它可能会因为一些软件或者其他原因失效,所以我们要进行第二步操作:进入本地组策略编辑器禁用!
第二步:策略编辑器关闭系统还原!
1、同时按住win+R组合键,然后输入“gpedit.msc”并回车;
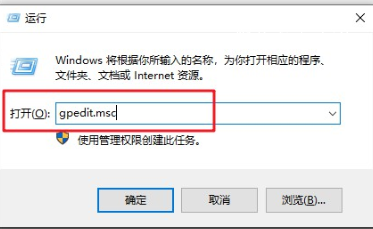
2、进入本地组策略编辑器,依次展开“计算机配置-管理模板-系统-系统还原”;

3、双击打开系统还原后,我们可以在右侧看见“关闭系统还原”,双击打开;

4、最后,选择“已启用”,点击“确定”即可。

以上是小编为您收集的资讯,更多精彩敬请关注教程之家网站!
![笔记本安装win7系统步骤[多图]](https://img.jiaochengzhijia.com/uploadfile/2023/0330/20230330024507811.png@crop@160x90.png)
![如何给电脑重装系统win7[多图]](https://img.jiaochengzhijia.com/uploadfile/2023/0329/20230329223506146.png@crop@160x90.png)

![u盘安装win7系统教程图解[多图]](https://img.jiaochengzhijia.com/uploadfile/2023/0322/20230322061558376.png@crop@160x90.png)
![win7在线重装系统教程[多图]](https://img.jiaochengzhijia.com/uploadfile/2023/0322/20230322010628891.png@crop@160x90.png)
![让win10主题图片固定显示不要轮换的方法[多图]](https://img.jiaochengzhijia.com/uploads/allimg/200502/11530G5W-0-lp.png@crop@240x180.png)

![mac和win11双系统区别在哪里[多图]](https://img.jiaochengzhijia.com/uploadfile/2022/1024/20221024200049952.png@crop@240x180.png)
![电脑一键重装系统win7教程[多图]](https://img.jiaochengzhijia.com/uploadfile/2022/0903/20220903094620784.png@crop@240x180.png)