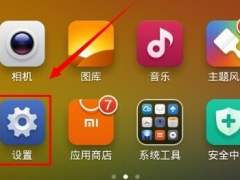win7怎么设置待机不黑屏 win7设置电脑桌面不黑屏的两种方法[多图]
教程之家
Win7
当我们有段时间不碰电脑之后,win7旗舰版系统就会自动进入待机黑屏模式。那有的网友就表示不太需要这种设置,想要将其设置为待机不黑屏。但不知道该怎么操作。那今天小编就来为大家分享win7系统设置桌面不黑屏的两种方法。
方法如下:
方法一:
1、按下电脑或者笔记本的开始键,调出对应的导航,然后选择【控制面板】选项进入后开始设置。
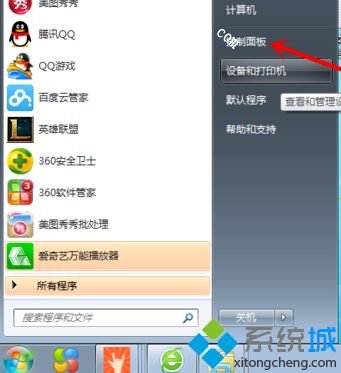
2、在【控制面板】的全部选项里,找到【硬件和声音】这个选项,进入后进行设置。
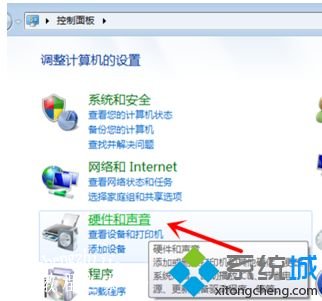
3、在【硬件和声音】的全部选项里,找到【电源选项】标签,里面有【更改计算机睡眠时间】的选项。
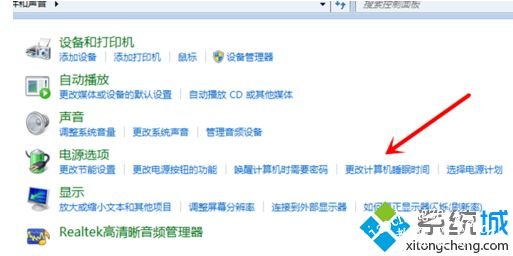
方法二:
1、电脑桌面上,右键,选择【个性化】。
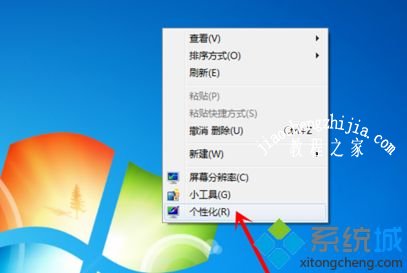
2、在个性化的窗口里,找到位于右下端的【屏幕保护程序】选项,进入。
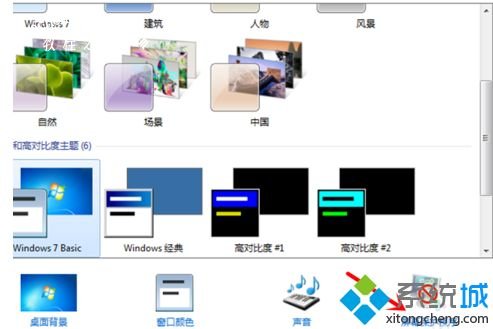
3、之后在【屏幕保护程序】的全部标签里,点击【更改电源设置】的超链接,亦可以切换到【电源选项】里。之后同样选择【更改计算机睡眠时间】。
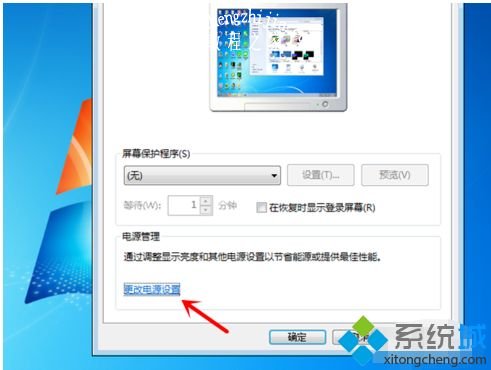
4、将【更改计算机睡眠时间】里的设置全部改成【永不】。之后选择保存即可生效。
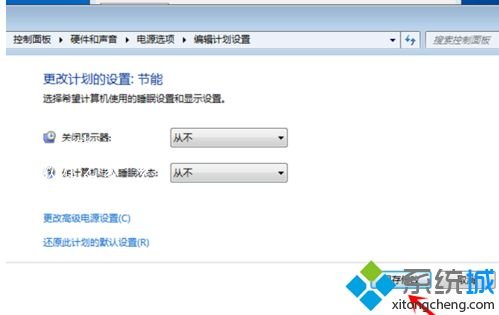
上面就是关于win7怎么设置待机不黑屏的两种方法啦。如果你也需要设置,可以试试上面的方法哦。希望有帮助到你哦。
![笔记本安装win7系统步骤[多图]](https://img.jiaochengzhijia.com/uploadfile/2023/0330/20230330024507811.png@crop@160x90.png)
![如何给电脑重装系统win7[多图]](https://img.jiaochengzhijia.com/uploadfile/2023/0329/20230329223506146.png@crop@160x90.png)

![u盘安装win7系统教程图解[多图]](https://img.jiaochengzhijia.com/uploadfile/2023/0322/20230322061558376.png@crop@160x90.png)
![win7在线重装系统教程[多图]](https://img.jiaochengzhijia.com/uploadfile/2023/0322/20230322010628891.png@crop@160x90.png)
![win7如何建立wifi热点 win7开wifi热点的方法步骤[多图]](https://img.jiaochengzhijia.com/uploads/allimg/200601/015P11L5-0-lp.png@crop@240x180.png)
![win7系统重装步骤图文展示[多图]](https://img.jiaochengzhijia.com/uploadfile/2022/1009/20221009175617642.png@crop@240x180.png)
![ghost win7镜像系统下载安装教程[多图]](https://img.jiaochengzhijia.com/uploadfile/2022/0909/20220909205129570.png@crop@240x180.png)