电脑系统安装win7教程步骤[多图]
教程之家
Win7
电脑怎么安装win7系统呢?估计有很多小伙伴都有这样的疑问,其实现在安装系统还是非常简单好操作的,一键即可实现系统的重装。下面小编为大家整理了电脑系统安装win7教程步骤。
工具/原料:
系统版本:windows7系统
品牌型号:华硕天选3
软件版本:系统V2290
方法步骤:
使用系统工具在线安装win7系统:
1.电脑怎样重装系统win7?首先我们在电脑上下载安装系统工具并打开,选择需要安装的win7旗舰版系统,点击安装此系统。
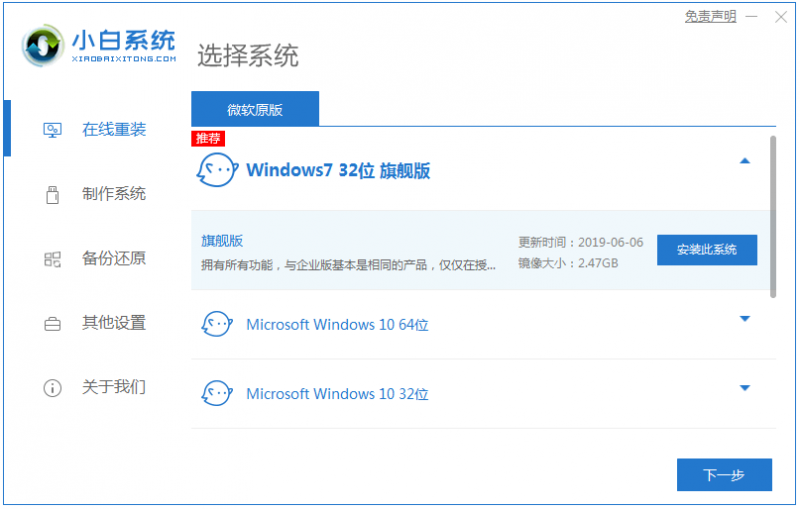
2.接下来等待软件下载系统镜像文件资料等。
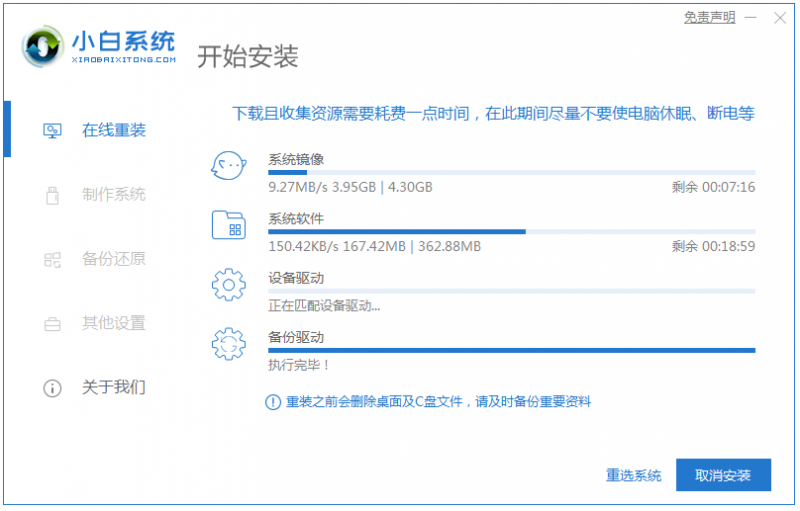
3.部署完成后,选择重启电脑。

4.电脑重启后进入了开机选项界面,选择xiaobai-pe系统进入。
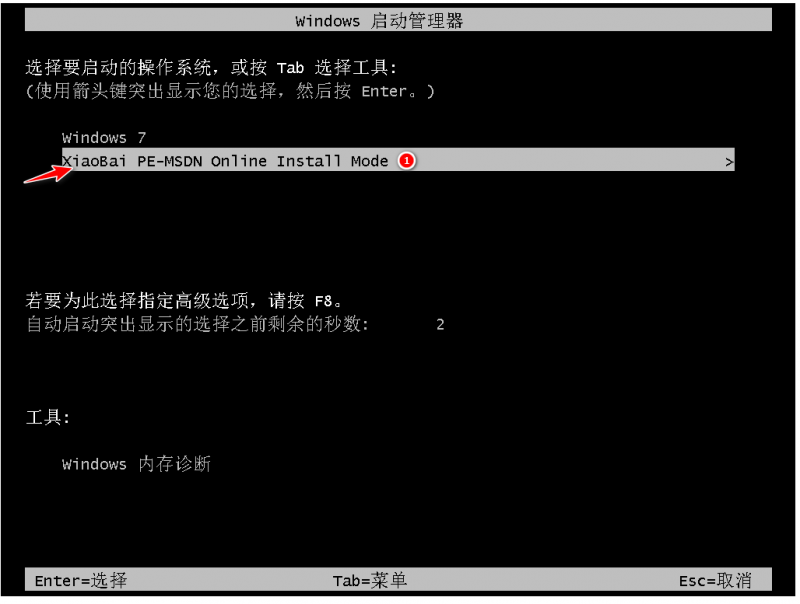
5.进入pe系统后,小白装机工具会自动开始安装win7系统。

6.安装完成后,点击立即重启电脑。

7.多次自动重启后,直到进入系统win7界面那就说明电脑重装win7系统成功啦。
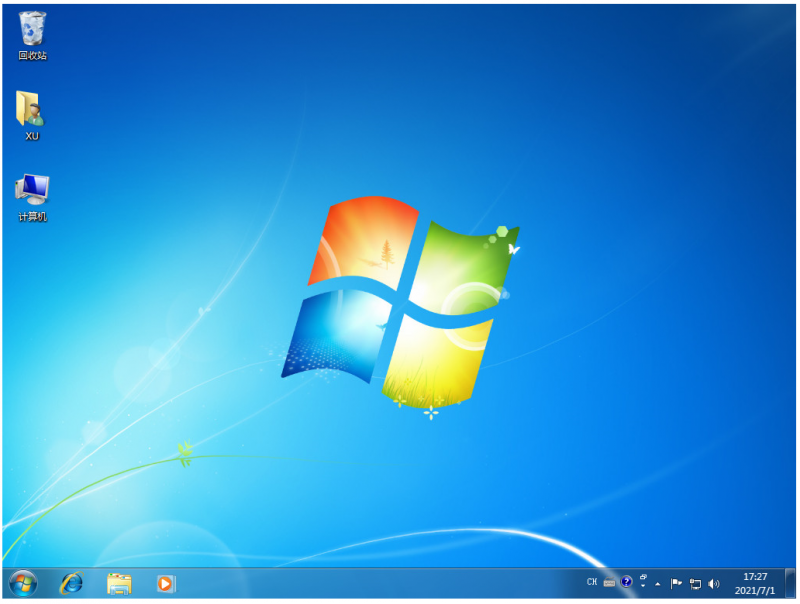
总结:
以上就是电脑系统安装win7教程步骤啦,借助系统工具就可以快速实现在线安装系统的目的,希望能帮助到大家。
![笔记本安装win7系统步骤[多图]](https://img.jiaochengzhijia.com/uploadfile/2023/0330/20230330024507811.png@crop@160x90.png)
![如何给电脑重装系统win7[多图]](https://img.jiaochengzhijia.com/uploadfile/2023/0329/20230329223506146.png@crop@160x90.png)

![u盘安装win7系统教程图解[多图]](https://img.jiaochengzhijia.com/uploadfile/2023/0322/20230322061558376.png@crop@160x90.png)
![win7在线重装系统教程[多图]](https://img.jiaochengzhijia.com/uploadfile/2023/0322/20230322010628891.png@crop@160x90.png)
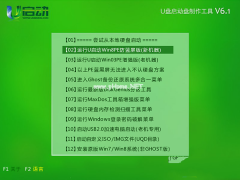
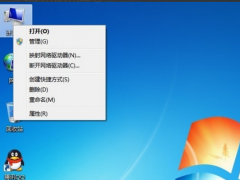
![win7升级win10系统的方法步骤[多图]](https://img.jiaochengzhijia.com/uploadfile/2023/0303/20230303231040672.jpg@crop@240x180.jpg)
![win7重装系统后无法连接到网络怎么办[多图]](https://img.jiaochengzhijia.com/uploadfile/2022/1029/20221029043135584.jpg@crop@240x180.jpg)