win7系统安装,小编教你电脑怎么使用U盘安装win7系统
教程之家
Win7
现在已经很少有人使用光盘来装系统,有些笔记本甚至取消了光盘。不管是台式机还是笔记本,都已经不再使用该方法来操作了,但是USB接口是不会少的,也因此,U盘安装系统的方法等到广泛的使用,为此,今天,小编就给大家带来了使用U盘安装win7系统的操作方法。
随着电脑的改革,现在电脑有光驱的,已经越来越少了,所以,现在的状况是现在光盘越来越不好买,U盘的使用率越来越大,市场需求决定市场价值,现在用U盘装win7系统,不仅方便,而且可以多次使用,不信?下面,小编就来跟大家介绍一下使用U盘安装win7系统的方法。
win7系统下载安装
准备工作:
1、制作u启动u盘启动盘
2、下载原版win7系统镜像并存入u盘启动盘
3、硬盘模式更改为ahci模式
将准备好的u启动u盘启动盘插在电脑usb接口上,重启电脑,
在出现开机画面时通过u盘启动快捷键进入到u启动主菜单界面,
选择【02】U启动Win8PE标准版(新机器)选项
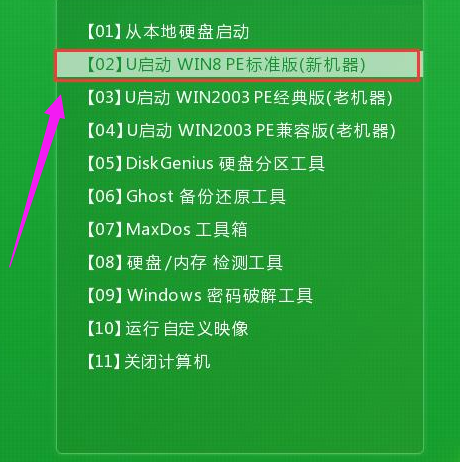
系统下载图-1
进入pe系统u启动pe装机工具会自动开启并识别u盘中所准备的原版win7系统镜像,
建议选择系统版本以及磁盘安装分区,点击:确定
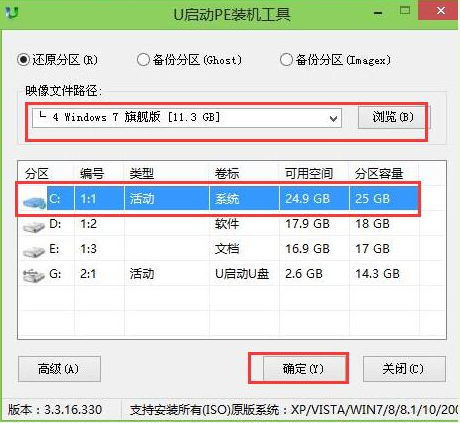
系统安装图-2
弹出的确认提示窗口中,勾选复选框“完成后重启”,点击:确定
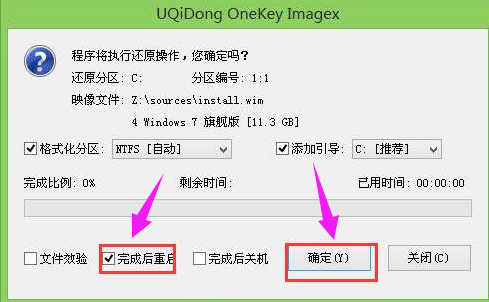
U盘安装图-3
此过程大约需要数分钟的时间,在此切勿操作其他相关u盘操作,在弹出的窗口中点击“是”重启计算机
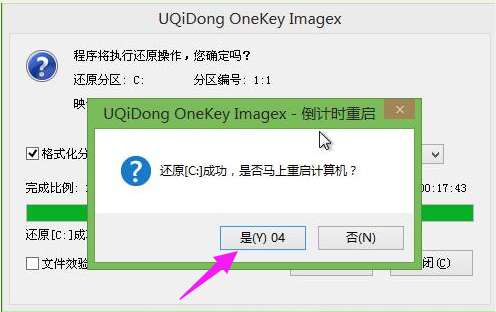
win7图-4
最后电脑会继续执行剩余原版win7系统安装步骤
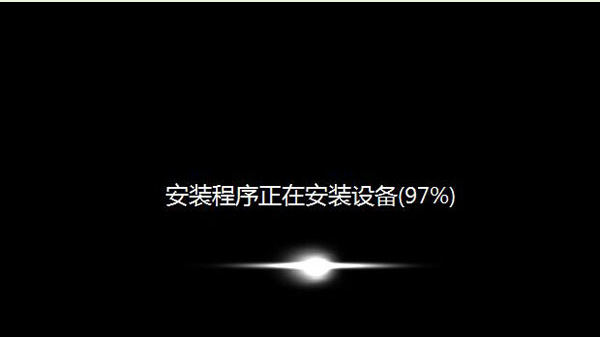
系统安装图-5
安装完成之后需要进行系统相关设置

win7图-6
设置完成便能进入win7系统
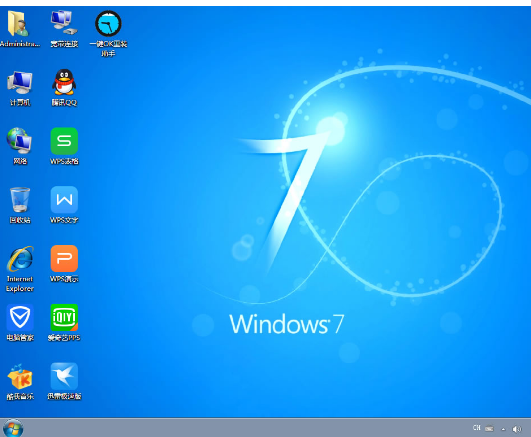
win7图-7
关于使用U盘安装win7系统的操作方法,小编就讲到这里了。
![笔记本安装win7系统步骤[多图]](https://img.jiaochengzhijia.com/uploadfile/2023/0330/20230330024507811.png@crop@160x90.png)
![如何给电脑重装系统win7[多图]](https://img.jiaochengzhijia.com/uploadfile/2023/0329/20230329223506146.png@crop@160x90.png)

![u盘安装win7系统教程图解[多图]](https://img.jiaochengzhijia.com/uploadfile/2023/0322/20230322061558376.png@crop@160x90.png)
![win7在线重装系统教程[多图]](https://img.jiaochengzhijia.com/uploadfile/2023/0322/20230322010628891.png@crop@160x90.png)
![小白装机系统win11的步骤教程[多图]](https://img.jiaochengzhijia.com/uploadfile/2021/1124/20211124072954855.png@crop@240x180.png)
![win7高级系统设置在哪 win7系统打开高级设置的方法步骤[多图]](https://img.jiaochengzhijia.com/uploads/allimg/200529/1J2105231-0-lp.png@crop@240x180.png)
![win7怎样修改hosts win7修改hosts文件的具体步骤[多图]](https://img.jiaochengzhijia.com/uploads/allimg/200507/16431452K-0-lp.png@crop@240x180.png)
![windows7重装系统的方法[多图]](https://img.jiaochengzhijia.com/uploadfile/2023/0307/20230307105534551.jpg@crop@240x180.jpg)