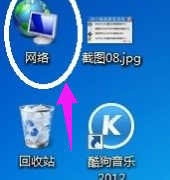win7系统装机方法教程详细解答[多图]
教程之家
Win7
win7系统如何重装呢?今天小编给你带来众多重装系统方法其中一个,那就是一键重装win7系统了。小编认为这个方法是最方便和快速的,特别适合新手小白用户了,下面让小编给你讲解下win7系统装机方法,大家快来看看吧。
1、我们下载一个小白重装系统软件,然后选择了安装win7系统。
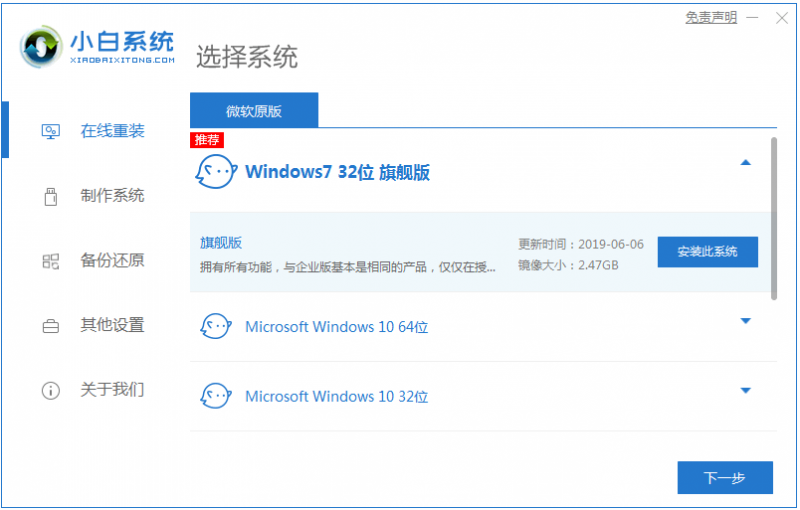
2、在下载界面,下载速度取决于您的网络您只需要耐心等待即可。
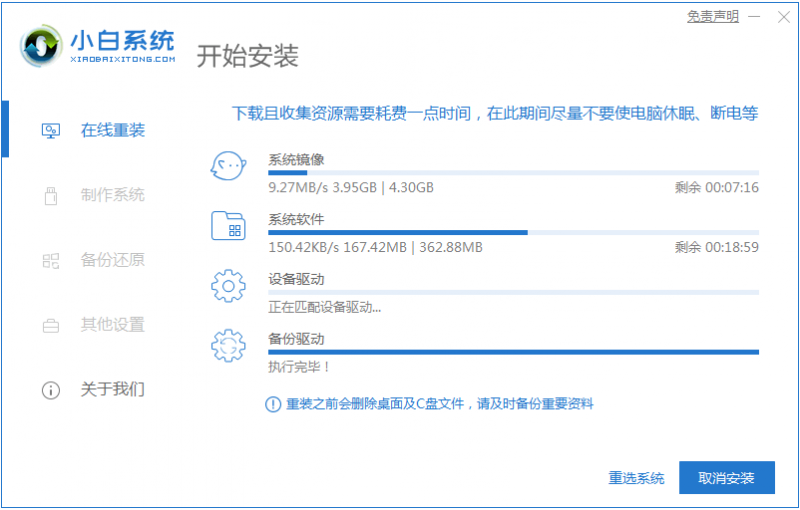
3、软件下载完成后会自动部署,完成后会提示选择立即重启。
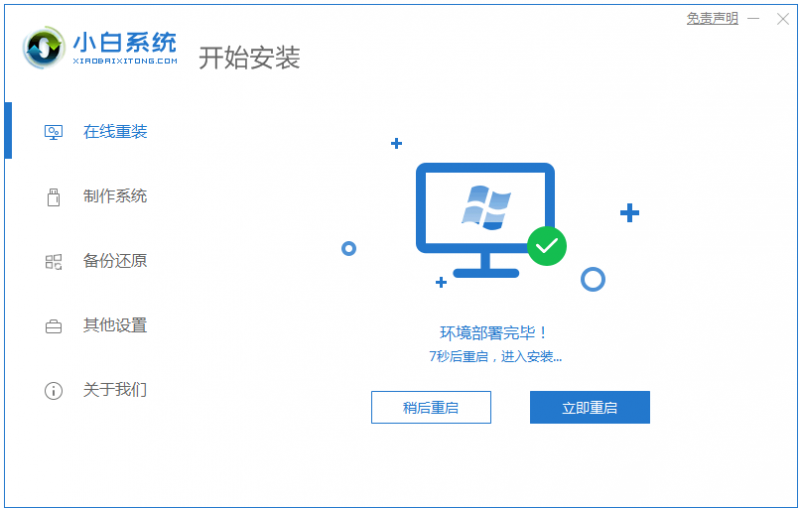
4、重启电脑后,在启动菜单中我们选择第二个 XiaoBai -MSDN Online Install Mode 菜单,按回车进。
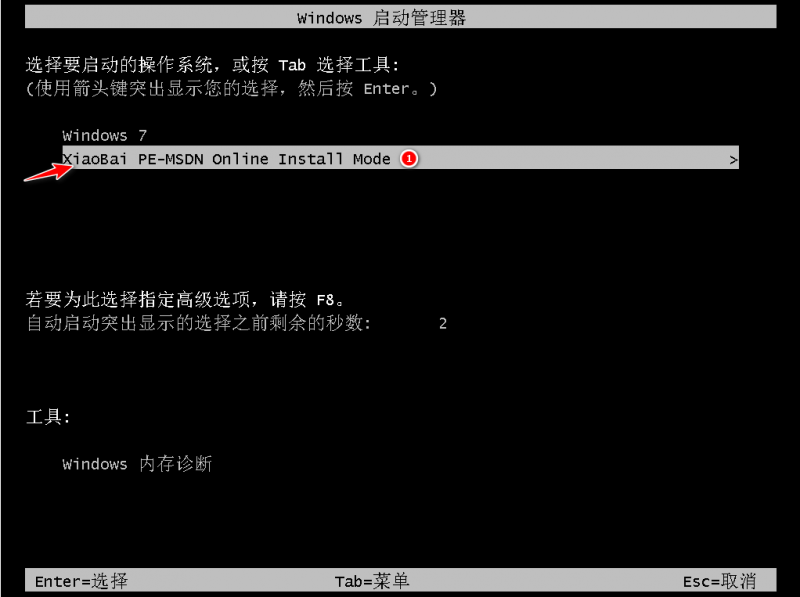
5、进入 PE 系统后点击小白装机工具继续安装系统,只需要耐心等候。
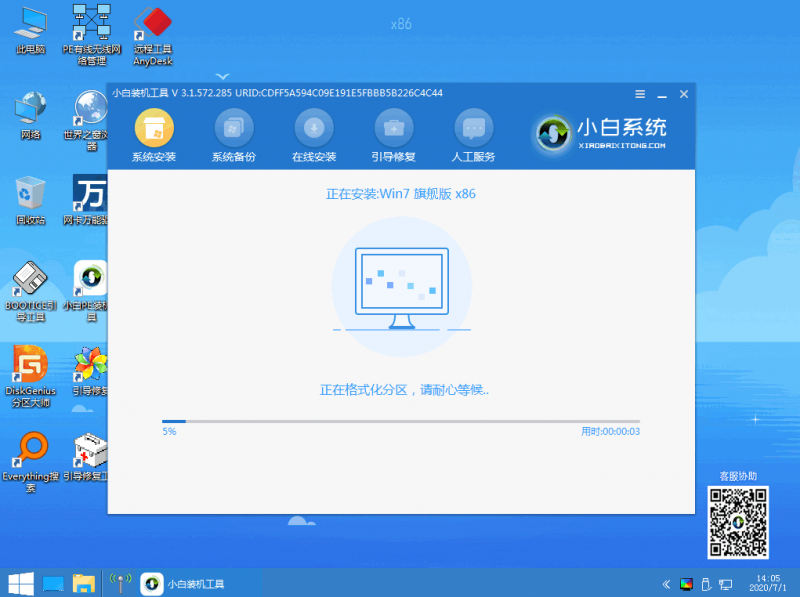
6、在提示修复引导中默认情况下选择 C 盘修复。
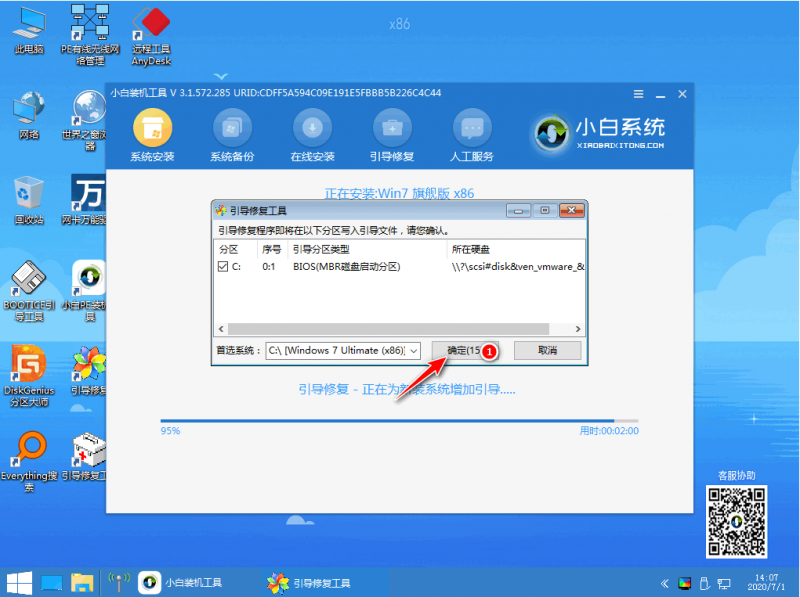
7、安装完成后正常重启电脑即可。
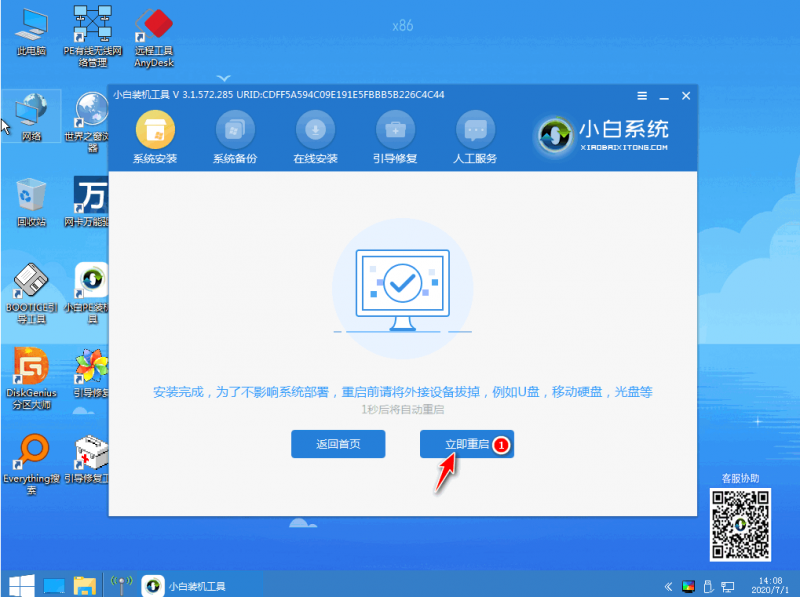
8、重启电脑后在启动菜单中选择 Windows 7 系统进系统。
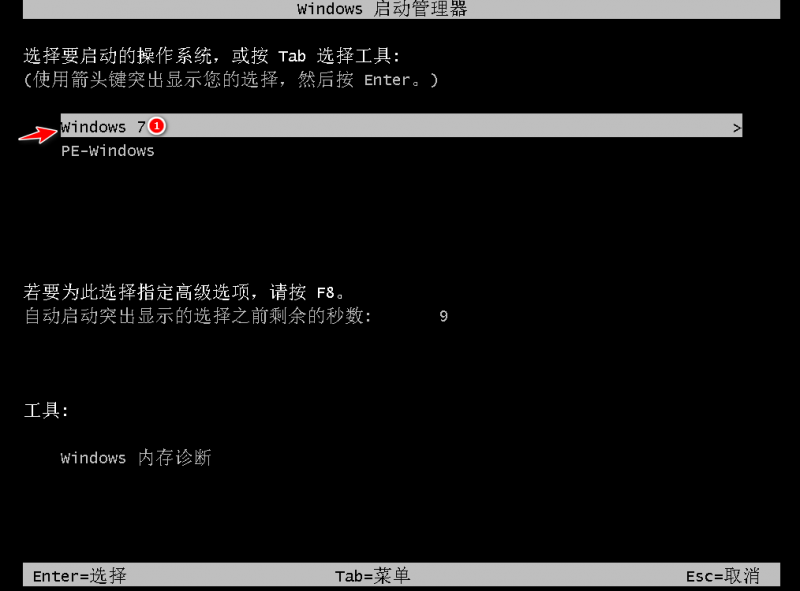
9、安装完成后就可以直接进电脑桌面啦。

![笔记本安装win7系统步骤[多图]](https://img.jiaochengzhijia.com/uploadfile/2023/0330/20230330024507811.png@crop@160x90.png)
![如何给电脑重装系统win7[多图]](https://img.jiaochengzhijia.com/uploadfile/2023/0329/20230329223506146.png@crop@160x90.png)

![u盘安装win7系统教程图解[多图]](https://img.jiaochengzhijia.com/uploadfile/2023/0322/20230322061558376.png@crop@160x90.png)
![win7在线重装系统教程[多图]](https://img.jiaochengzhijia.com/uploadfile/2023/0322/20230322010628891.png@crop@160x90.png)
![w7我的文档在哪里 win7怎么打开我的文档[多图]](https://img.jiaochengzhijia.com/uploads/allimg/200523/1544025H6-0-lp.jpg@crop@240x180.jpg)
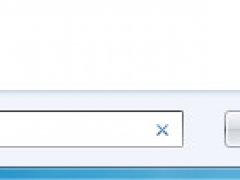
![详细教你win11护眼模式怎么设置[多图]](https://img.jiaochengzhijia.com/uploadfile/2021/1210/20211210140138135.png@crop@240x180.png)