笔记本怎么设置wifi热点,小编教你笔记本设置wifi热点的方法
教程之家
Win7
如今,WiFi无线网络遍布千家万户,手机在家上网都是连接路由器WiFi无线网络的,但是如果家里没有无线路由器,但是笔记本连接网线,我们可以建立wifi热点,让手机也可以上网。笔记本如何建立wifi热点?下面,小编给大家介绍笔记本设置wifi热点的操作。
我们的手机流量也是可以通过开通热点让周围的设备进行连接使用的。但是手机开通热点进行使用是非常的烧流量的,有一种节省流量的方法,就是开启笔记本的wifi热点。那么笔记本的wifi热点如何设置?下面,小编就来跟大家讲解笔记本设置wifi热点的方法。
笔记本设置wifi热点的方法
在桌面上点击网络右键,在出来的窗口中点击更改适配器设置。
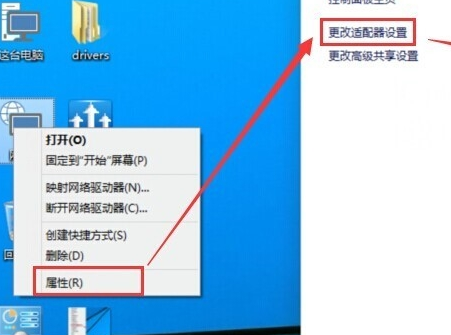
无线网络图-1
在WLAN上面点击右键然后再点击:属性
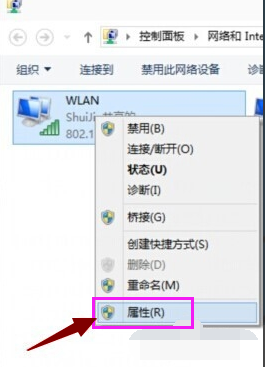
无线网络图-2
进入WLAN属性界面后点击共享选项,勾选允许其他网络用户通过此计算机的Internet连接连接。然后在家庭网络连接下面选择创热点虚拟网卡。
虚拟热点网卡的名称一般为:Microsoft托管网络适配器。
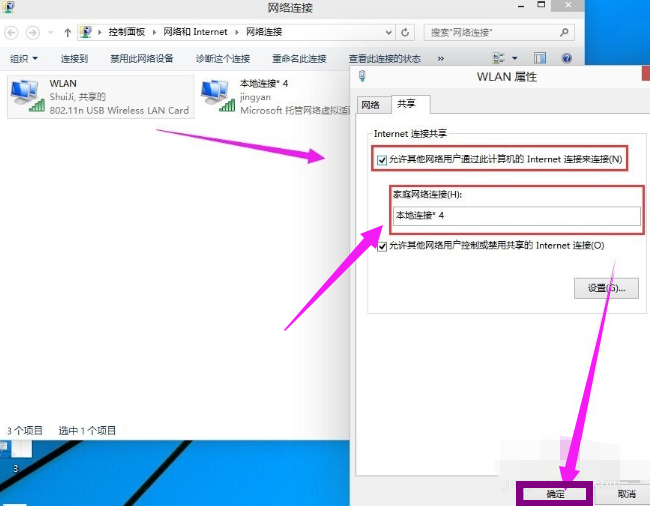
设置热点图-3
进入适配器设置界面看看是不是多了这个网络连接。
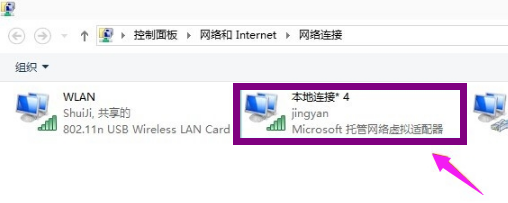
笔记本图-4
然后在手机上搜索一下看看是不是有刚刚设置的那个jingyan那个WIFI网络名称。
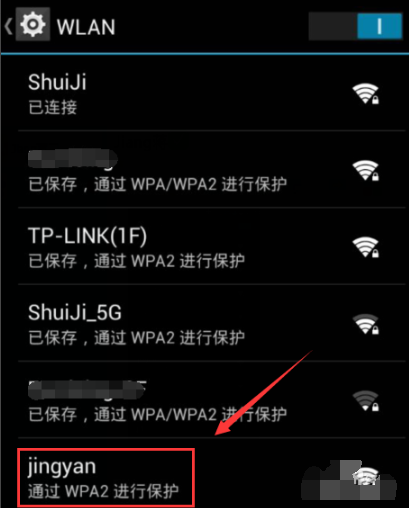
wifi图-5
输入密码连接就可

无线网络图-6
![笔记本安装win7系统步骤[多图]](https://img.jiaochengzhijia.com/uploadfile/2023/0330/20230330024507811.png@crop@160x90.png)
![如何给电脑重装系统win7[多图]](https://img.jiaochengzhijia.com/uploadfile/2023/0329/20230329223506146.png@crop@160x90.png)

![u盘安装win7系统教程图解[多图]](https://img.jiaochengzhijia.com/uploadfile/2023/0322/20230322061558376.png@crop@160x90.png)
![win7在线重装系统教程[多图]](https://img.jiaochengzhijia.com/uploadfile/2023/0322/20230322010628891.png@crop@160x90.png)
![雨林木风win7纯净版安装的步骤教程[多图]](https://img.jiaochengzhijia.com/uploadfile/2022/0919/20220919231059669.png@crop@240x180.png)
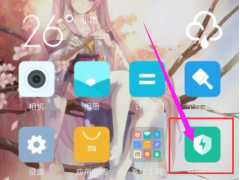
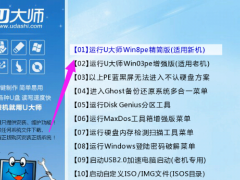
![win7系统重装后没有声音[多图]](https://img.jiaochengzhijia.com/uploadfile/2022/1028/20221028190554315.png@crop@240x180.png)