笔记本电脑怎么设置wifi,小编教你笔记本电脑如何设置WIFI热点
教程之家
Win7
随着电子产品的盛行,现在我们对网络要求越来越高了,在平时我们使用的笔记本大多数都是采用无线上网的功能,同样的,如果我们使用手机时也可以使用笔记本去进行wifi连接,可是笔记本电脑如何设置WIFI热点,不懂的用户就来看看小编的操作教程吧。
现在wifi到处都有,手机、平板等其他移动设备通过免费wifi连接就可以实现上网,从而减少流量的损失了,不过使用笔记本的用户大都是些新用户,而设置WIFI笔记本上网是困扰很多很多电脑用户的一大问题,下面,小编就来教大家设置笔记本电脑WIFI热点。
笔记本电脑如何设置WIFI热点
打开安全卫士,然后选择免费wifi。
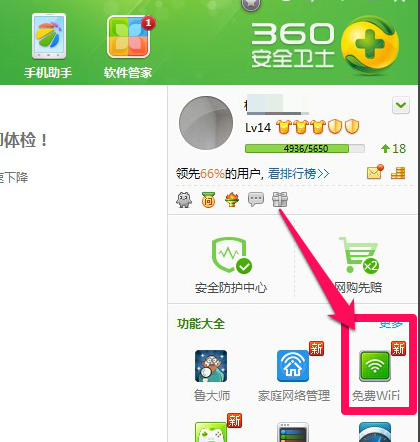
无线网络图-1
下载免费wifi完成,自动运行设置安装。

笔记本图-2
打开手机输入这里的密码连接免费wifi
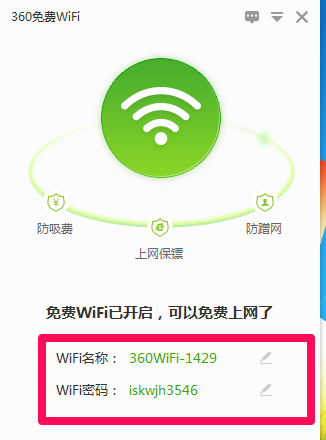
笔记本图-3
打开手机遥控就可以下载安装手机助手
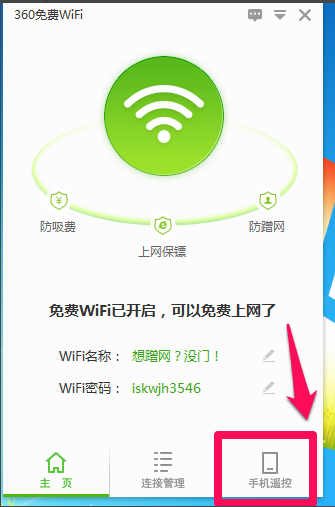
设置wifi图-4
可以直接用手机关电脑等。
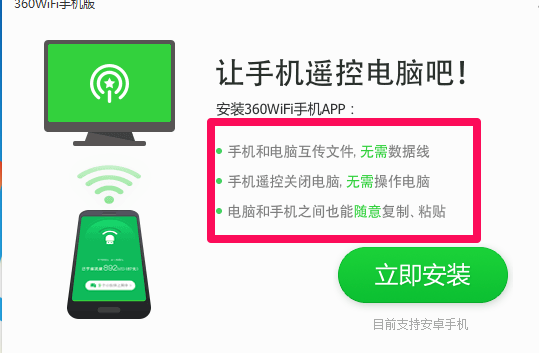
笔记本图-5
点击密码这里可以直接输入修改成新的密码,再点击上面设置按钮。
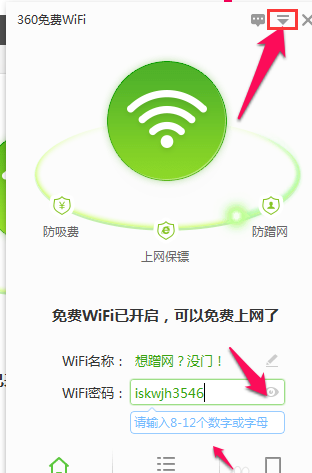
无线网络图-6
进入设置中心,可以对免费wifi启动功能,和是否开机启动进行勾选开启或者关闭。
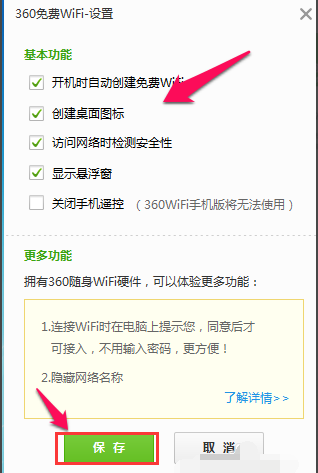
无线网络图-7
![笔记本安装win7系统步骤[多图]](https://img.jiaochengzhijia.com/uploadfile/2023/0330/20230330024507811.png@crop@160x90.png)
![如何给电脑重装系统win7[多图]](https://img.jiaochengzhijia.com/uploadfile/2023/0329/20230329223506146.png@crop@160x90.png)

![u盘安装win7系统教程图解[多图]](https://img.jiaochengzhijia.com/uploadfile/2023/0322/20230322061558376.png@crop@160x90.png)
![win7在线重装系统教程[多图]](https://img.jiaochengzhijia.com/uploadfile/2023/0322/20230322010628891.png@crop@160x90.png)

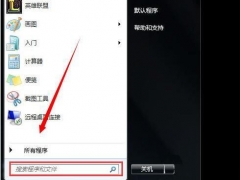
![电脑在线怎样重装win7系统[多图]](https://img.jiaochengzhijia.com/uploadfile/2022/0902/20220902105618638.png@crop@240x180.png)
![演示电脑在线一键装系统教程[多图]](https://img.jiaochengzhijia.com/uploadfile/2022/0901/20220901190617703.png@crop@240x180.png)